Do ovog problema može doći ako vaše računalo nije opremljeno za pokretanje Fusion 360
- Autodraw Fusion 360 je višeplatformski softver koji radi uglavnom na macOS-u i bilo kojoj verziji sustava Microsoft Windows osim Windows 7.
- Problemi s mrežnom vezom i kompatibilnošću hardvera mogu uzrokovati da Fusion 360 ne reagira ili se sruši tijekom pokretanja na Windows uređajima.
- Pokretanje niza za deinstalaciju uklonit će svaku komponentu softvera na računalu, što pomaže čistoj ponovnoj instalaciji.

Fusion 360 je softver za 3D modeliranje, CAD, CAM, CAE i PCB u oblaku. Svojim korisnicima nudi usluge profesionalnog dizajna i proizvodnje proizvoda.
Platforma ima mnogo korisnika diljem svijeta, ali većina naših čitatelja žali se na pad Fusion 360 na Windows 11.
Radi li Fusion 360 na Windows 11?
Fusion 360 je višeplatformski softver podržan samo na macOS 11 i 12 i svim verzijama sustava Microsoft Windows osim Windows 7. Dakle, radi na Windows 11 bez ikakvih problema sa zahtjevima.
Međutim, to je tema koja zabrinjava jer se mnogi korisnici žale kako je Fusion 360 loš na Windows 11. Ovaj problem potiče znatiželju o softveru koji podržava Windows 11.
Zašto se Fusion 360 ruši pri pokretanju?
Fusion 360 ne reagira pri pokretanju ili se ruši na Windows 11 može se dogoditi iz mnogo razloga. Neki od mogućih uzroka su:
- Problemi s mrežnim povezivanjem – Problemi s lokalnom mrežom može spriječiti povezivanje platforme s poslužiteljima, što može rezultirati neodgovaranjem softvera ili padom.
- Hardverska ograničenja – Kao i svaka druga aplikacija, Fusion 360 ima sistemske zahtjeve, a ako oni nisu ispunjeni, Fusion 360 se može srušiti pri pokretanju ili zamrznuti.
- Smetnje antivirusnog softvera – Ako Windows Defender vatrozid blokira vezu ili drugi antivirusni programi trećih strana identificiraju aplikaciju kao prijetnju, Fusion 360 neće raditi na Windows 11.
Drugi čimbenici kao što su JoinerCAD dodatak, curenje memorije ili neispravni instalirani RAM čipovi također mogu uzrokovati problem. Unatoč tome, pokazat ćemo vam kako to popraviti.
Što mogu učiniti ako se Fusion 360 stalno ruši u sustavu Windows 11?
Prije nego nastavite s bilo kojim naprednim korakom, isprobajte sljedeće preliminarne provjere:
- Isključite mrežni usmjerivač.
- Isključite pozadinske aplikacije radi na vašem računalu.
- Privremeno onemogućite antivirusni softver na svom računalu.
- Ponovno pokrenite Windows u sigurnom načinu rada i provjerite je li problem i dalje prisutan.
- Provjerite zadovoljava li sustav Sistemski zahtjevi za Autodesk Fusion 360:
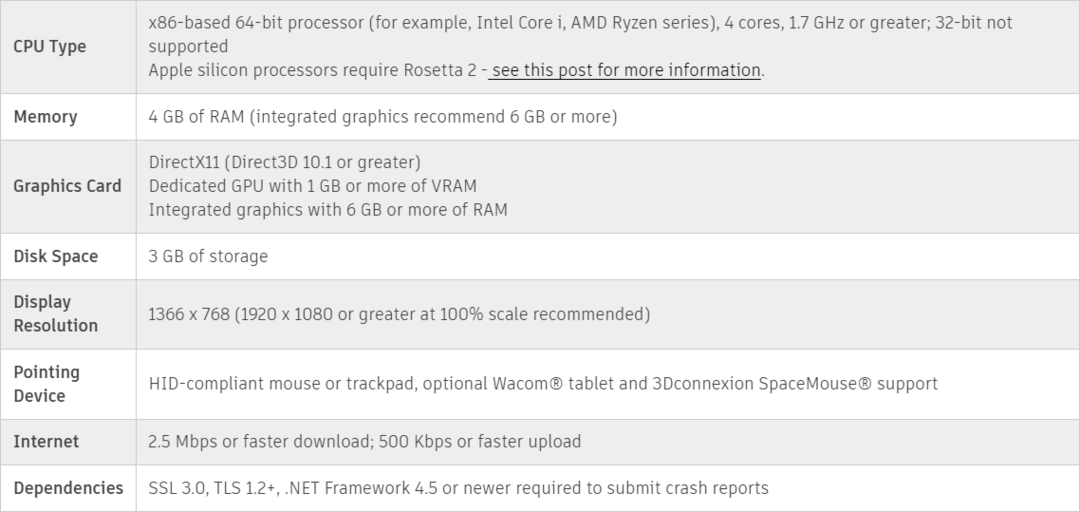
Ako sve ove preliminarne metode nisu riješile problem, počnimo primjenjivati rješenja u nastavku.
1. Ažurirajte svoj grafički upravljački program
- Pritisnite Windows + R ključeve za otvaranje Trčanje dijaloški okvir, tip devmgmt.msc, i kliknite u redu.
- Kliknite na Adapteri zaslona, dodirnite upravljački program s padajućeg izbornika i kliknite Ažurirajte upravljački program opcija.

- Odaberi Automatsko traženje upravljačkih programa opcija.
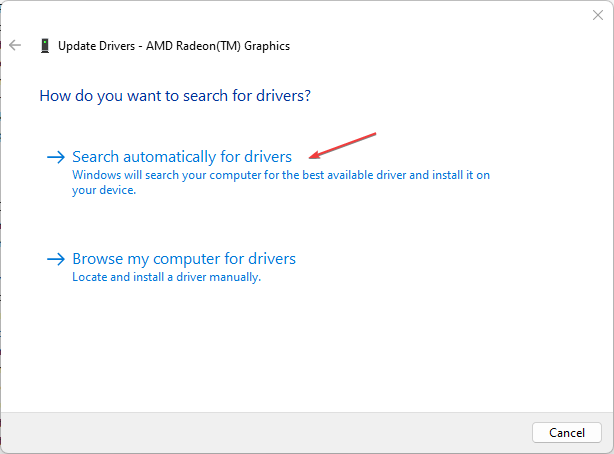
- Ponovo pokrenite računalo i provjerite i dalje postoji problem.
Ažuriranje upravljačkog programa grafičke kartice ispravit će greške i probleme s kompatibilnošću hardvera i instalirati najnovije značajke za poboljšanje performansi vaše aplikacije.
- Preuzmite i instalirajte aplikaciju Outbyte Driver Updater.
- Pokrenite softver i pričekajte da aplikacija otkrije sve nekompatibilne upravljačke programe.
- Sada će vam pokazati popis svih neispravnih upravljačkih programa za odabir onih Ažuriraj ili Zanemariti.
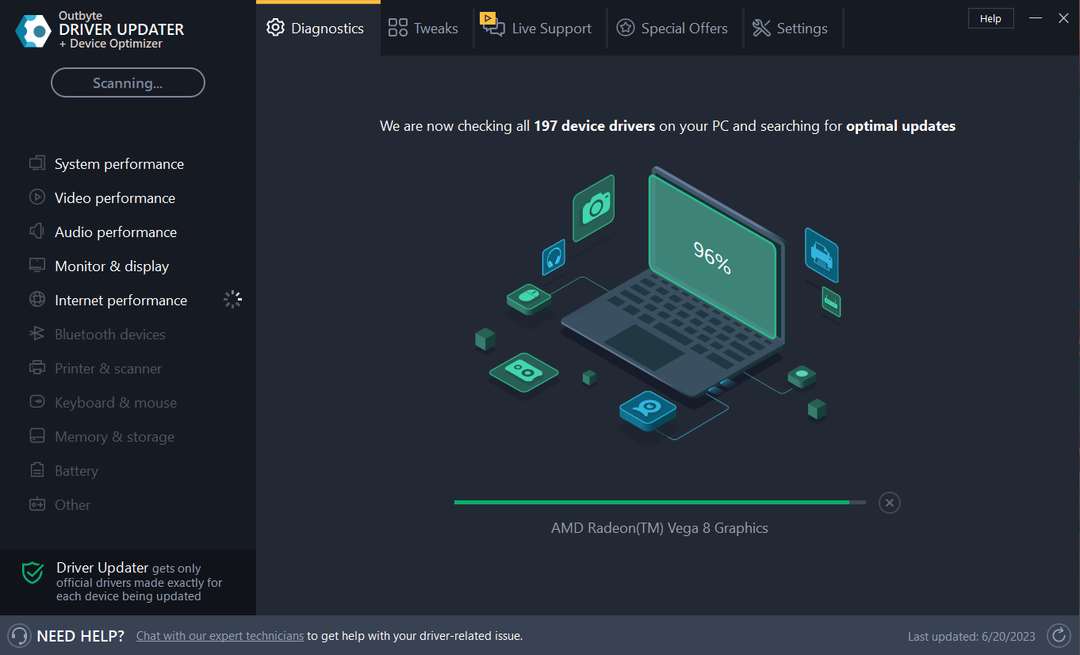
- Kliknite na Ažuriraj i primijeni odabrano za preuzimanje i instaliranje najnovijih verzija.
- Ponovno pokrenite računalo kako biste provjerili primijenjene promjene.
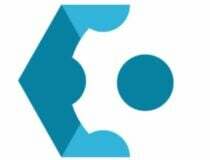
OutByte
Održavajte svoj GPU u besprijekornom stanju bez brige o mogućim problemima s upravljačkim programima.Pročitajte naš detaljan članak o ažuriranje upravljačkih programa za grafiku na Windows 11 ako imate bilo kakvih problema.
2. Potpuno deinstalirajte Autodesk Fusion 360 putem Stringa s Run
- Pritisnite Windows + R ključeve za otvaranje Trčanje dijaloški okvir.
- Kopirajte i zalijepite niz za deinstalaciju ispod u dijaloški okvir Pokreni, a zatim kliknite u redu:
"wscript.exe" "C:\Users\VMS\AppData\Local\Autodesk\webdeploy\meta\uninstall.wsf" -a "73e72ada57b7480280f7a6f4a289729f" -p uninstall -s production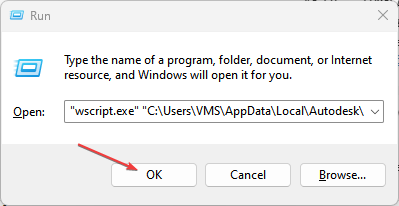
- Slijedite upute na zaslonu kako biste dovršili postupak deinstalacije.
- Ponovno instalirajte Fusion 360 na računalu i provjerite i dalje postoji problem.
Deinstaliranje programa Autodraw Fusion 360 pokretanjem naredbe string pomaže u brisanju softvera i omogućuje instalaciju nove verzije. Učinkovitiji je od suvremene metode deinstalacije aplikacija i programa.
- Stare ikone sustava Windows 7 možete pronaći u Windows 11 File Exploreru
- 8 načina da popravite da DHCP nije omogućen za Wi-Fi
- 0x80070661: Kako popraviti ovu pogrešku Windows Update
- Kako se prebaciti na Windows 11 u oblaku pomoću Windows 365 Switch?
3. Provjerite imate li najnoviju verziju aplikacije
Ovo se rješenje može izvesti samo ako možete pokrenuti aplikaciju u sustavu Windows 11.
- Pokrenite Fusion 360 i kliknite ? (upitnik) u gornjem desnom kutu Fusion 360.
- Odaberite O i zapišite broj verzije Fusion 360 naveden ispod donjeg lijevog kuta skočnog prozora.

- Zatvorite skočne prozore, kliknite ? ponovno i odaberite Što ima novog?
- Ovo će otvoriti Blog Fusion 360 Što je novo gdje ćete vidjeti najnoviju verziju softvera.
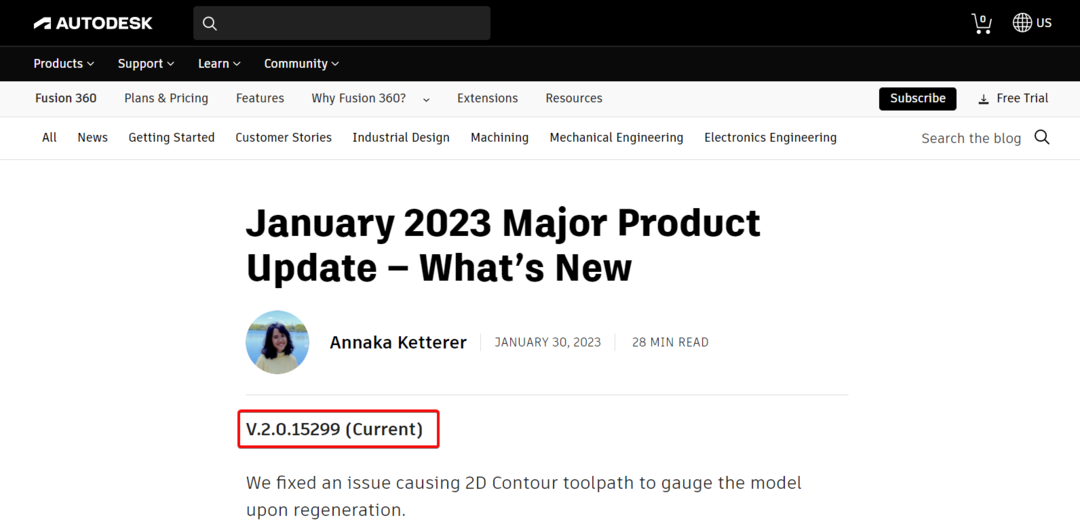
- Ako nemate najnoviju verziju, ažurirajte softver.
4. Izvršite dijagnostiku grafike
- Pokrenite Fusion 360 i kliknite ? (Pomoć) ikona u gornjem desnom kutu Fusion 360.
- Sada, izaberite Podrška i dijagnostika i odaberite Grafička dijagnostika.

- Ovo će provjeriti koristi li se grafička kartica ispravno s aplikacijom.
Nadalje, naše bi čitatelje moglo zanimati najbolje krznonsoftverski alati za dizajn iture za preuzimanje za Windows PC. Također, možete pročitati o najbolji softver za Ender 3D pisač za preuzimanje na vašem računalu.
Osim toga, imamo detaljan vodič o najbolji softver za modeliranje tvrdih površina za grafičke dizajnere.
Zaključno, ako imate dodatnih pitanja ili prijedloga ili ako se Fusion 360 nastavi rušiti na vašem Windows 11 nakon ovoga, ljubazno komentirajte u nastavku.


