Istražite najlakše metode da to učinite
- Stvaranje zadatka pomoću sadržaja e-pošte može biti izvrstan način da ostanete produktivni.
- Da biste to učinili, možete koristiti metodu povuci i ispusti, značajku praćenja ili stvoriti brzi korak.

Outlook je jedan od najboljih klijenata e-pošte, koji vam daje obilje značajki i prostora za prilagodbu kako biste ostali ispred u igri.
Jedna takva značajka je mogućnost stvaranja zadatka iz e-pošte, što vas štedi ponovnog unosa svih informacija, čime se povećava učinkovitost i smanjuje napor.
U ovom ćemo vodiču raspravljati o nekim od najjednostavnijih metoda s uputama korak po korak za pretvaranje e-pošte u zadatak u programu Outlook i njegovo dodavanje na vaš popis obaveza.
Kako mogu stvoriti zadatak iz postojeće e-pošte?
1. Koristite metodu povuci i ispusti
- Prvo provjerite možete li vidjeti Zadaci kartica u navigacijskom izborniku; ako ne, idi na Više aplikacija, kliknite i odaberite Zadaci.

- Desni klik Zadaci i odaberite Pin da ga zadržite na navigacijskoj traci.
- U glavnom prozoru programa Outlook odaberite poruku e-pošte za koju želite stvoriti zadatak. Povucite ga na Zadaci tabulator pomoću lijeve tipke miša i ispustite ga otpuštanjem.

- Ovo će otvoriti prozor Zadatak sa svim sadržajem iz izvorne e-pošte. Da biste ga dodatno prilagodili, možete urediti, ukloniti ili dodati informacije, uključujući Početni datum, Datum dospijeća, Status, i Prioritet.
- Kada završite, kliknite Spremi i zatvori.
Ovo je najlakša metoda automatizacije slanjem e-pošte na zadatak, stvaranjem zasebnog zadatka kao onog stvorenog od nule. Nakon što ga izradite, možete ga vidjeti na popisu zadataka, a e-pošta će ostati u ulaznoj pošti.
Još jedna sjajna stvar za povećanje produktivnosti i pojednostavljenje tijeka rada može biti održavanje najbolji Outlook tipkovnički prečaci zgodan.
2. Koristite značajku Follow-up
- Odaberite e-poštu iz glavnog prozora programa Outlook i idite na Dom tab. U slučaju da imate otvorenu poruku, idite na Poruka tab.
- Pronaći Oznake, zatim odaberite Pratiti.

- Odaberite Prilagođen s popisa.
- U prilagođenom dijaloškom okviru stavite kvačicu pored Podsjetnik i odaberite željeni datum i vrijeme.

- Također koristite polja poput Označi za, Početni datum, i Datum dospijeća za unos više detalja.
- Klik u redu.
Kada označite poruku e-pošte, ona se pojavljuje u prozoru Zadaci ispod vašeg popisa obaveza. Na odabrani datum i vrijeme primit ćete upozorenje podsjetnika da izvršite zadatak vezan uz e-poštu.
Ova metoda pomaže pretvoriti e-poštu u zadatke baš kao i metoda povuci i ispusti, ali se na nju ne možete osloniti izbrišete e-poruku koja se odnosi na nju, oznaka će biti uklonjena s kartice Zadaci ili Obaveze popis.
- Ovo je lokacija Outlook PST datoteke u sustavu Windows 11
- Kako ažurirati globalni popis adresa u programu Outlook
- Kako vratiti Outlook View na zadane postavke
3. Koristite značajku Brzi koraci
- U glavnom prozoru programa Outlook idite na Dom karticu i pronađite Brzi koraci.
- Klik Stvori novo ili locirati Novi brzi korak, i odaberite Prilagođen.

- Na Uredi brzi korak prozor, unesite naziv za Quick Step.
- Pod, ispod Radnje, za Odaberite radnju padajućeg izbornika pronađite Kategorije, zadaci i zastavice odjeljak i kliknite Izradite zadatak s privitkom ili Napravite zadatak s tekstom poruke.
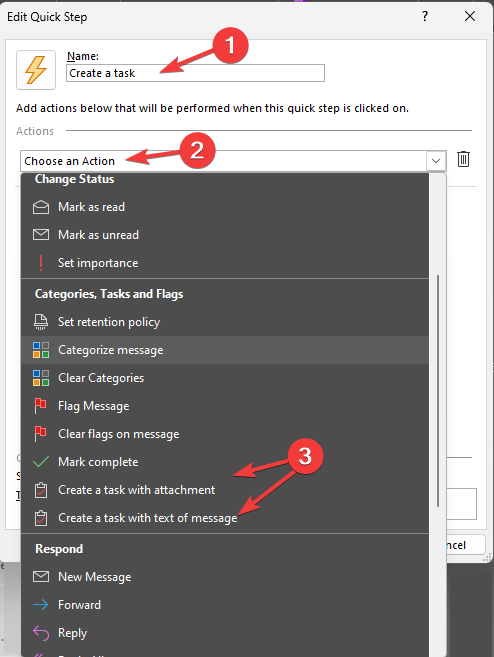
- Nadalje, možete koristiti Prečac opciju za dodjelu tipke prečaca s padajućeg izbornika pokraj nje.

- Kada je sve na mjestu, kliknite Završi da biste spremili Quick Step.
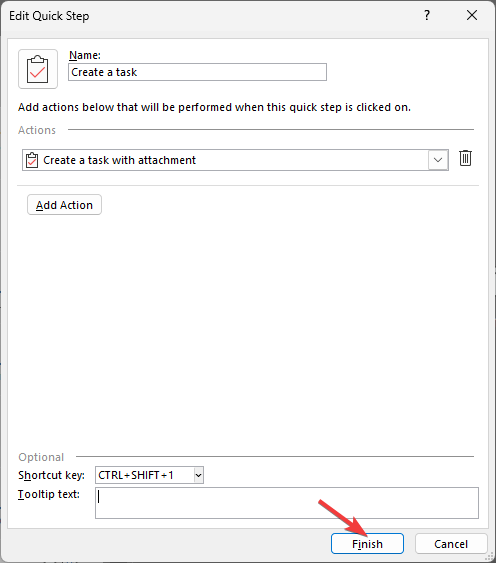
- Quick Step koji ste izradili sada će se pojaviti u Brzi koraci kutija. Da biste mu pristupili, kliknite na e-poštu u svojoj pristigloj pošti, odaberite Brzi korak koju ste stvorili ili pritisnite tipku prečaca ako vam je dodijeljena.

- Otvorit će se novi prozor zadatka, unesite tražene podatke i kliknite Spremi i zatvori.
Ovako možete koristiti značajku Brzi koraci u stvaranju zadatka programa Outlook. Ovu značajku možete koristiti za automatizaciju zadataka koji se ponavljaju jednim klikom, poput premještanja e-pošte u određenu mapu, brisanja izvorne poruke i više.
Možete odabrati jedan od spomenutih zadanih koraka ili izraditi prilagođeni brzi korak prema svojim željama.
Ako vam se sviđa stvaranje prečaca i prilagodba zadataka, morate pogledati naš vodič za personalizirati Outlook alatnu traku.
Kako pretvoriti e-poštu u planirani zadatak?
Ako želite pretvoriti e-poštu u zadatke i dodati ih na svoj popis planiranih zadataka, koristite funkciju Praćenje i karticu Obaveze. Za to slijedite ove korake:
- Idite na glavni prozor programa Outlook i idite na e-poštu za koju želite stvoriti zadatak.
- Desnom tipkom miša kliknite e-poštu i odaberite Pratiti, zatim odaberite Zastava ikona za Nema datuma.

- Krećite se i kliknite Napraviti karticu na navigacijskom izborniku.
- Na Napraviti prozor, odaberite Označena e-pošta iz lijevog okna.
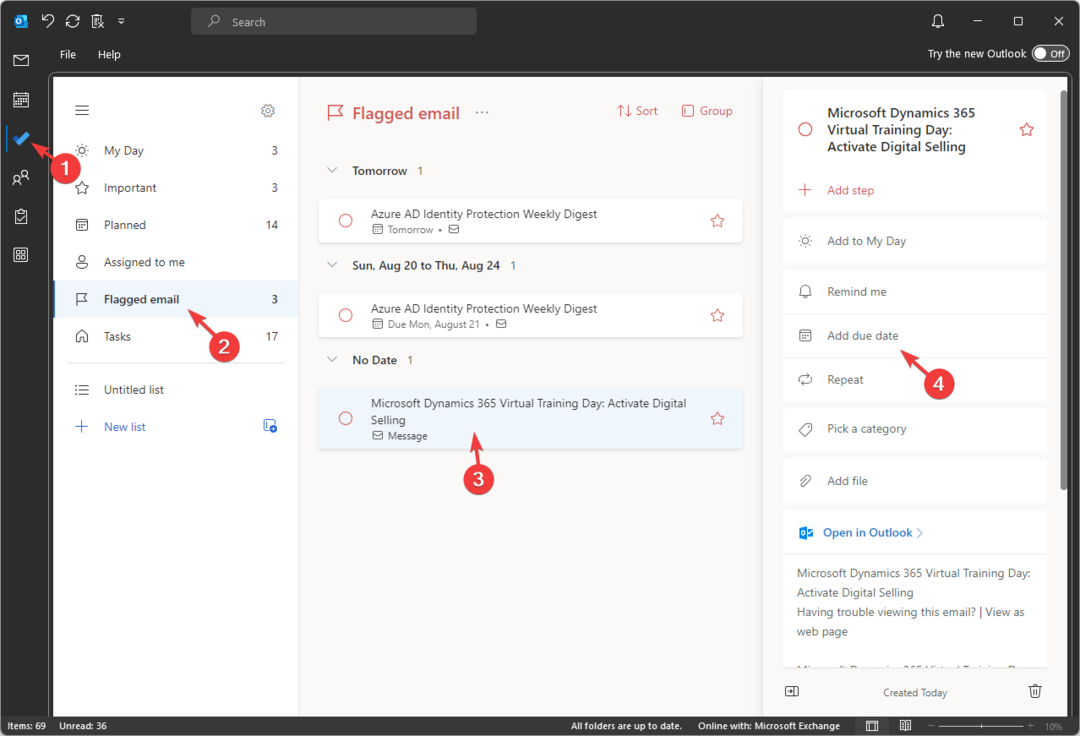
- Dobit ćete popis označenih e-poruka; odaberite onu koju ste upravo dodali. U desnom oknu dobit ćete opcije; klik Dodajte roki unesite krajnji rok, što će dodati zadatak u Planirani popis.
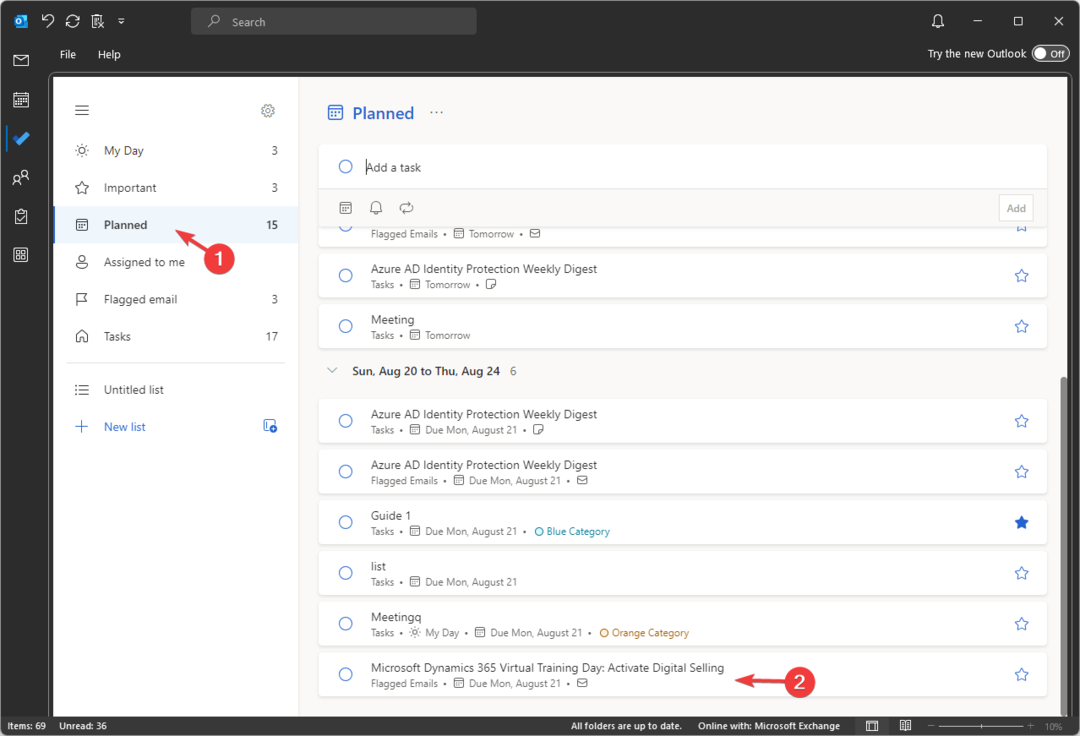
Dakle, ovo su različite metode koje možete koristiti za stvaranje zadatka iz e-pošte u programu Outlook; koristiti bilo koji od njih za izradu zadatka.
Ako želite znati kako dijeliti i upravljati zadacima u svom Outlooku kalendar, imamo sjajan vodič na tu temu.
Slobodno nam dajte sve informacije, savjete i svoje iskustvo u pretvaranju e-pošte u zadatke u odjeljku za komentare u nastavku.


