Rano postavite pozadinu kako biste spriječili gnjavažu u zadnji čas
- Možete promijeniti pozadinu prije sastanka u Microsoft Teams putem ugrađenih postavki.
- Opcija se prikazuje prije nego što se pridružite sastanku.
- Ovaj vodič navodi postupak promjene pozadinske slike ili postavljanja prilagođene.

Microsoft Teams pojavio se kao primarna aplikacija za videokonferencije u obrazovnim ustanovama i radnim prostorima. A mogućnost dodavanja prilagođene pozadine čini ga jednostavnim za korištenje. Ali možete li promijeniti pozadinu u Microsoft Teams?
Da, možete promijeniti pozadinsku sliku u timovima tijekom sastanka i prije njega. Iako Microsoft nudi hrpu unaprijed postavljenih pozadina, uvijek možete dodati i prilagođenu sliku. Nastavite čitati kako biste saznali korake za oba!
Kako mogu promijeniti pozadinu u Microsoft Teams prije sastanka?
1. Odaberite neku od dostupnih pozadinskih slika
- Klik Upoznajte se ili Pridružiti biti dio videosastanka ili ga započeti.
- Omogućite kameru i kliknite na Pozadinski filtri.
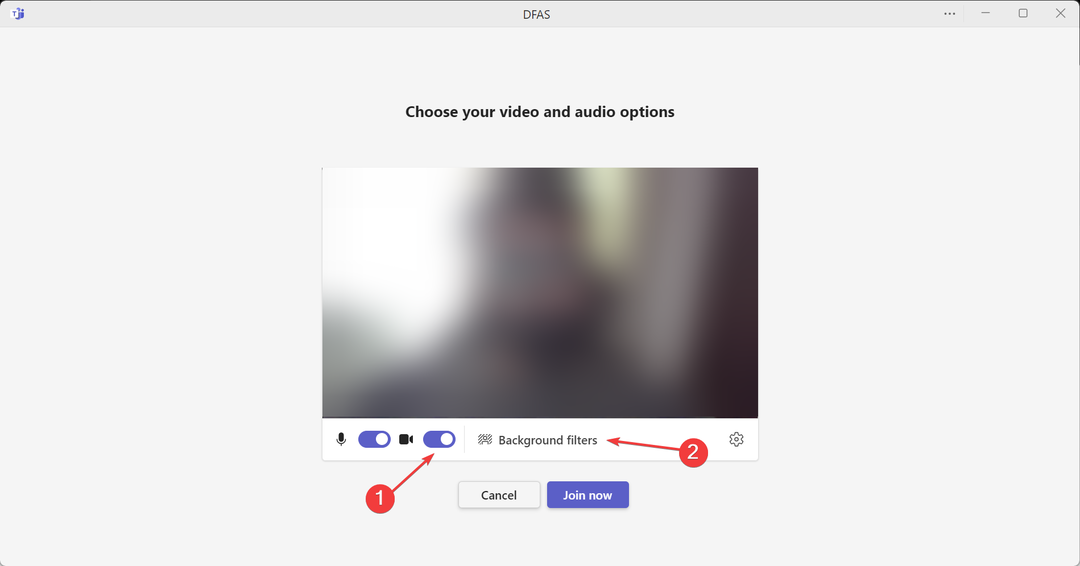
- Sada odaberite s popisa slika dostupnih s desne strane.
- Kada završite, kliknite Pridružite se sada gumb, a odabrana slika će se koristiti tijekom cijelog sastanka osim ako se ne promijeni ručno.
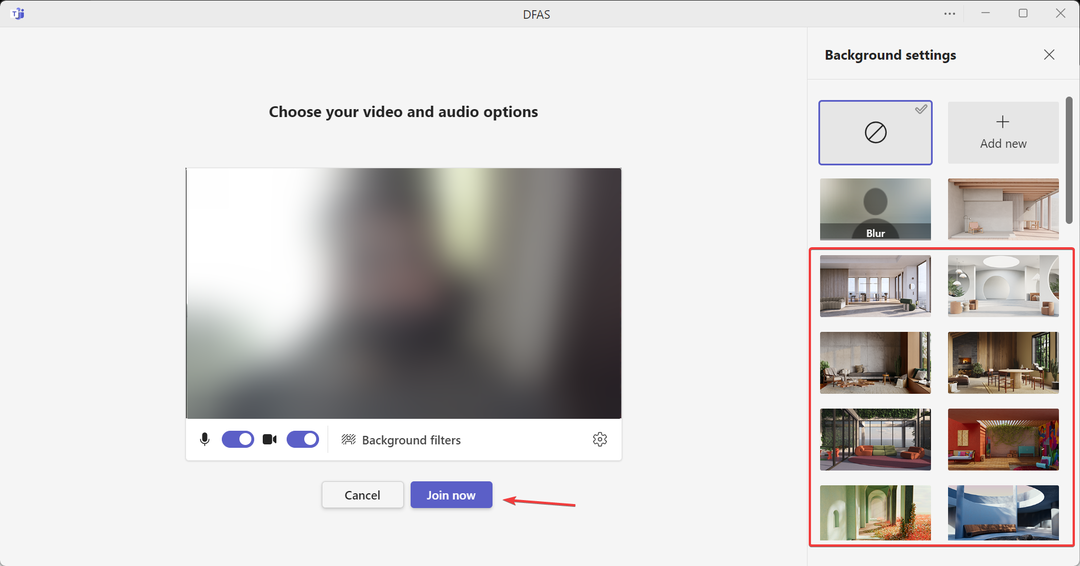
Microsoft nudi stotine opcija virtualne pozadine za odabir na sastanku Teams. No oni su prilično općenite prirode i mnogi preferiraju zamućivanje pozadine ili odabir prilagođene pozadinske slike.
2. Zamuti pozadinu u timovima
- Započnite sastanak i pričekajte Odaberite svoje video i audio opcije prozor da se pojavi.
- Odaberite Zamutiti filter i kliknite na Pridružite se sada.

The Zamutiti filter u timovima popularan je izbor među korisnicima s neurednom pozadinom ili svima koji žele sakriti pravu pozadinu.
- Kako automatski instalirati odobrene aplikacije u Microsoft Teams
- IT administratori moći će riješiti probleme sa sastancima uživo u timovima
- Kako koristiti Edgeovu najnoviju značajku filtriranja web sadržaja
Kako promijeniti pozadinu u mobilnoj aplikaciji Teams
- Otvorite mobilnu aplikaciju Teams i kliknite Pridružiti doći na sastanak.
- Dodirnite Pozadinski efekti kada se prezentiraju postavke prije sastanka.

- Odaberite pozadinski filtar s popisa i dodirnite Gotovo gore desno.
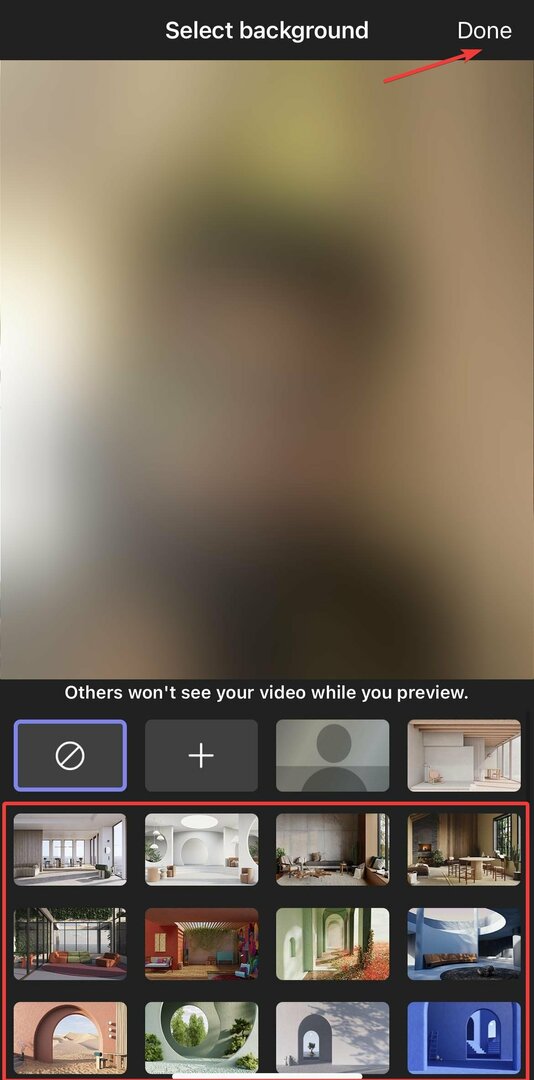
- Na kraju dodirnite Pridružite se sada za početak sastanka.
Dok većina koristi računalo, vi također možete promijeniti pozadinsku sliku u mobilnoj aplikaciji Teams. Opcija je dostupna na Android i iOS mobilnim uređajima i ne bi trebala trajati više od nekoliko sekundi ako znate koju datoteku pozadinske slike odabrati.
Kako preuzeti i instalirati prilagođene pozadine u Teams
- Otvorite postavke prije sastanka, uključite kameru i kliknite na Pozadinski filtri.
- Kliknite na Dodaj novi opcija na desnoj strani.

- Idite do mape u kojoj je pohranjena željena pozadinska slika, odaberite je, a zatim kliknite Otvoren.
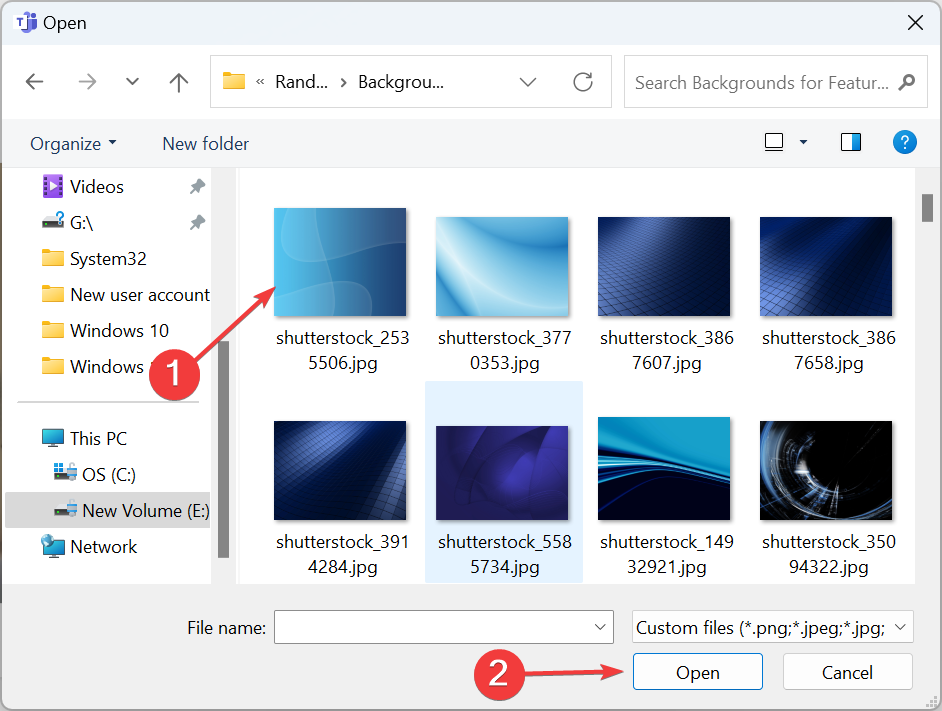
- Odabrana slika sada je postavljena kao video pozadina timova za trenutni sastanak i bit će navedena na dnu.
- Konačno, možete započeti sastanak.
Kao što smo ranije objasnili, preuzimanje prilagođene pozadine za Microsoft Teams pomoći će prirediti i personalizirati iskustvo. Također, možete postaviti prilagođenu pozadinu prije nego što se pridružite sastanku u timovima, čineći ga još besprijekornijim.
Pronaći ćete sljedeća ograničenja za prilagođene pozadine u timovima:
- Veličina datoteke: Minimalno – 360 x 360 px, Maksimalno – 2048 x 2048 px
- Vrsta datoteke: PNG, JPEG, JPG, BMP
- Omjer slike: Širina: Visina < 4
Za one koji su ljubitelji prilagođenih slika, provjerite naš popis najbolje pozadine za timove i podijelite svoj omiljeni odabir.
Osim toga, Microsoft ima posebnu stranicu za Prilagođena galerija pozadine, gdje ćete pronaći široku lepezu slika kategoriziranih u različite odjeljke. Neki od njih su podnesci zajednice, dok druge nudi Microsoft.

Na web stranici možete preuzeti pojedinačne pozadine ili dobiti cijelu kategoriju u obliku ZIP (.zip) mape.
Pravilno razumijevanje kako promijeniti pozadinu izvan sastanka u Microsoft timovima je imperativ. Ali također morate znati različite pozadinske postavke za optimalno iskustvo i rješavanje problema kada značajka ili Timovi ne rade.
Podijelite svoje iskustvo s postavljanjem pozadine u Microsoft Teams i ako imate osobnog favorita.


