Ovu uslugu možete jednostavno omogućiti iz prozora Usluge
- Naredbeni redak omogućuje vam da omogućite ili onemogućite ovu uslugu samo jednom naredbom.
- Ako niste ljubitelj naredbenog retka, možete koristiti PowerShell kao alternativu.

Usluga dodirne tipkovnice i ploče za rukopis donosi značajke dodira i funkcionalnost rukopisa na kompatibilnim uređajima.
Ako usluga ne radi, određene Windows aplikacije možda neće raditi, a u današnjem vodiču pokazat ćemo vam kako je omogućiti ili onemogućiti na računalu.
Kako mogu omogućiti uslugu dodirne tipkovnice i ploče za rukopis?
1. Koristite prozor Usluge
- Pritisnite Windows tipka + R i ući usluge.msc.
- Pronađite Dodirnite tipkovnicu i ploču za rukopis uslugu, desnom tipkom miša kliknite i odaberite Početak.

- Alternativno, dvokliknite uslugu.
- Zatim postavite Vrsta pokretanja do Automatski i kliknite na Početak.

- Klik primijeniti i u redu za spremanje promjena.
Ako želite onemogućiti uslugu Panel tipkovnice i rukopisa, ponovite iste korake, ali postavite Vrsta pokretanja do Onemogućeno ili Priručnik i kliknite na Stop za zaustavljanje usluge.
2. Koristite naredbeni redak
- pritisni Windows tipka + S i unesite cmd. Izaberi Pokreni kao administrator.

- Sada pokrenite sljedeću naredbu:
sc queryex state=all type=service
- Pojavit će se popis svih usluga. Pronađite Dodirnite tipkovnicu i ploču za rukopis uslugu i provjerite naziv usluge. Trebalo bi biti TabletInputService.
- Sada pokrenite sljedeću naredbu za pokretanje usluge:
net start "TabletInputService"
- Da biste zaustavili uslugu, možete koristiti
net stop "TabletInputService"
Da biste onemogućili uslugu, pokrenite sljedeću naredbu: sc config "TabletInputService" start=disabled

Ako želite omogućiti uslugu i postaviti vrstu pokretanja na Automatski: sc config "TabletInputService" start=auto
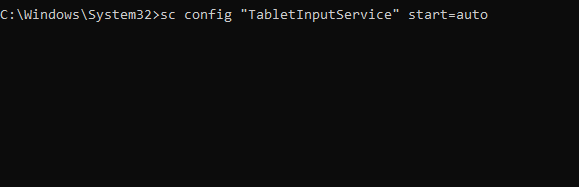
Za različite vrste pokretanja možete koristiti sljedeće parametre:
- Ručno pokretanje: početak=zahtjev
- Automatska odgoda: start=odgođeno-auto
Da biste odmah pokrenuli uslugu, koristite sc start "TabletInputService"
3. Koristite PowerShell
- Pritisnite Windows tipka + S, unesite powershell i odaberite Pokreni kao administrator.
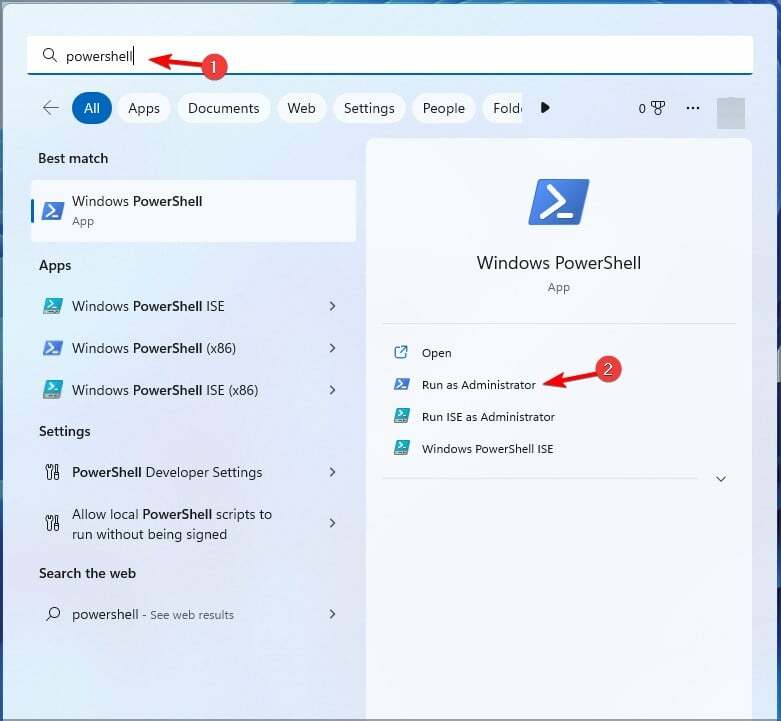
- Unesite sljedeću naredbu da dobijete popis svih usluga na vašem računalu:
Get-Service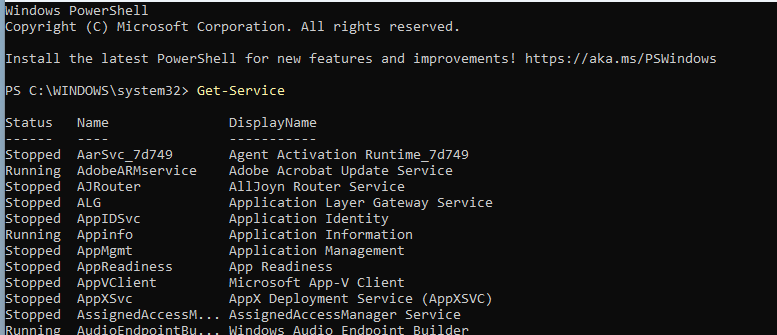
- Potražite Dodirnite tipkovnicu i ploču za rukopis servis. Ime bi mu trebalo biti TabletInputService.
- Da biste pokrenuli uslugu, pokrenite sljedeću naredbu:
Start-Service -Name "TabletInputService"
- Uslugu možete zaustaviti ovom naredbom:
Stop-Service -Name "TabletInputService"
Da biste onemogućili uslugu, koristite ovu naredbu: Set-Service -Name "TabletInputService" -Status stopped -StartupType disabled

Da biste omogućili uslugu, koristite sljedeću naredbu: Set-Service -Name "TabletInputService" -Status running -StartupType automatic

Usluga Touch Keyboard and Handwriting Panel nedostaje u sustavu Windows 11
- Održavajte Windows ažurnim ili pokušajte izvršiti nadogradnju na licu mjesta.
- Pokrenite PowerShell kao administrator i pokrenite
Get-AppxPackage -allusers | foreach {Add-AppxPackage -register “$($_.InstallLocation)\appxmanifest.xml” -DisableDevelopmentMode}
Usluga Touch Keyboard and Handwriting Panel povezana je s TabTip.exe datoteku, a ako postoje problemi s ovom uslugom, zaslonska tipkovnica neće raditi u sustavu Windows.
- Kako omogućiti ili onemogućiti pregled minijatura programske trake u sustavu Windows 11
- Kako provjeriti pojedinosti i status mrežne veze u sustavu Windows 11
- Kako omogućiti ili onemogućiti Bitlocker automatsko otključavanje na Windows 11
- 4 načina za brzo preimenovanje vašeg pisača u sustavu Windows 11
- 3 brza načina da onemogućite efekte prozirnosti u sustavu Windows 11
Usluga je također povezana s rukopisom vrhom prsta, a ako želite saznati više o njoj, imamo vodič kako to omogućiti rukopis vrhom prsta u sustavu Windows 11.
Ako imate pitanja u vezi s ovom uslugom, javite nam u komentarima ispod.


