Značajka daljinskog upravljanja u timovima vrlo je važna za suradnju
- Aplikacija Microsoft Teams popularna je alternativa stolnom programu za daljinsko upravljanje treće strane koji vam omogućuje dijeljenje zaslona ili pristup zaslonu tijekom sastanka.
- Omogućuje vam dijeljenje povjerljivih datoteka tijekom sastanka s pouzdanim članovima tima na različitim lokacijama bez brige o curenju podataka.
- Iako možete lako omogućiti daljinski upravljački pristup, trebali biste također biti oprezni s dijeljenjem osjetljivih podataka jer mogu predstavljati sigurnosne rizike ako odu pogrešnoj osobi.
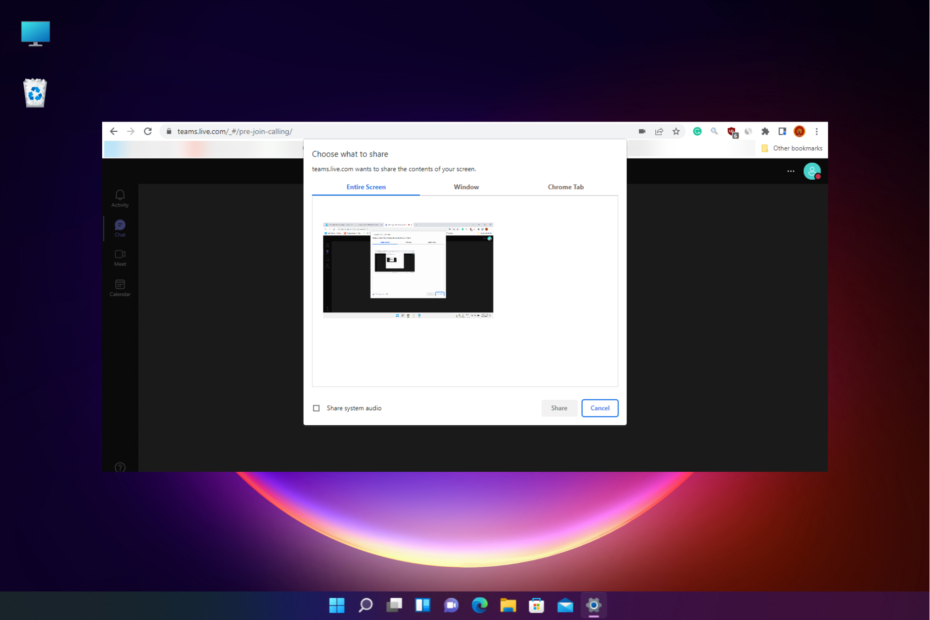
Bez obzira koristite li Microsoft Teams u svom uredu ili se povezujete sa svojim timom od kuće, aplikacija to olakšava svojom značajkom daljinskog upravljanja.
Značajka kontrole daljinskog pristupa na vašem računalu omogućuje drugom korisniku da nadzire i kontrolira zaslon vašeg računala s računala na drugoj lokaciji.
Omogućuje vam da zatražite/date kontrolu kako biste dobili pristup ili podijelili bitne detalje u vezi s dnevnim redom sastanka.
Ali, ako vaš Teams dijeljenje zaslona ne radi na vašem računalu sa sustavom Windows 10/11, evo što možete učiniti da riješite problem i nastavite s dnevnim redom.
Omogućuje li Microsoft Teams daljinsko upravljanje?
Da, možete dopustiti daljinski pristup drugim sudionicima u Microsoft Teams i dopustiti im da kontroliraju vaš zaslon klikanjem na stavke zaslona, uređivanjem, pa čak i tipkanjem.
Pomoću ove značajke možete jednostavno dati kontrolu, a drugi korisnik može preuzeti kontrolu ili zatražiti kontrolu nad dijeljenim sadržajem tijekom sastanka u aplikaciji Teams.
To je važna značajka s obzirom na to da se aplikacija Teams koristi za službene sastanke i stoga vam pomaže dijeliti prezentacije ili razmjenjivati datoteke s drugim sudionicima tijekom sastanka.
Prije nego nastavite s omogućavanjem daljinskog pristupa, provjerite imate li administratorska prava Microsoft Teams za daljinsko upravljanje.
Kako mogu omogućiti daljinsko upravljanje u timovima?
1. Aktivirajte daljinsko upravljanje u timu
- Posjetiti Microsoftov centar za administraciju i prijavite se u Administratorski centar timova.
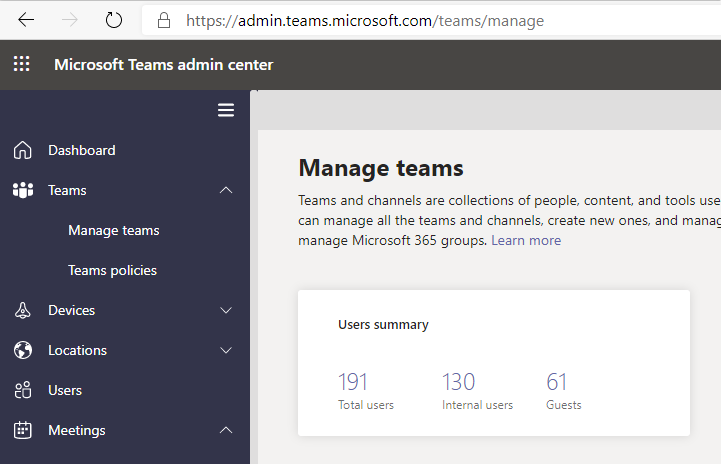
- Dalje, lijevo, ispod Sastanci, ići Pravila sastanaka.
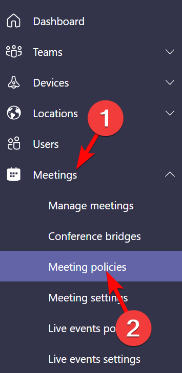
- Sada, desno, ispod Dijeljenje sadržaja, upaliti Dopustite vanjskom sudioniku da da ili zatraži kontrolu.
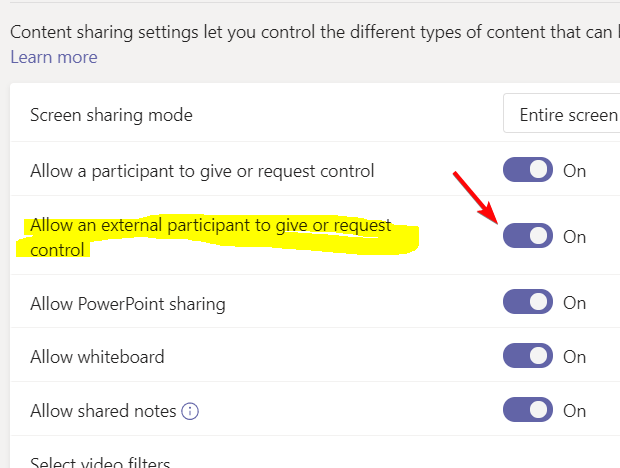
Sada možete dati kontrolu nad svojim zaslonom tijekom sesija s vanjskim korisnicima.
2. Dopusti daljinsko upravljanje tijekom sastanka
1. Pokreni Microsoftovi timovi i Pridružiti sastanak.
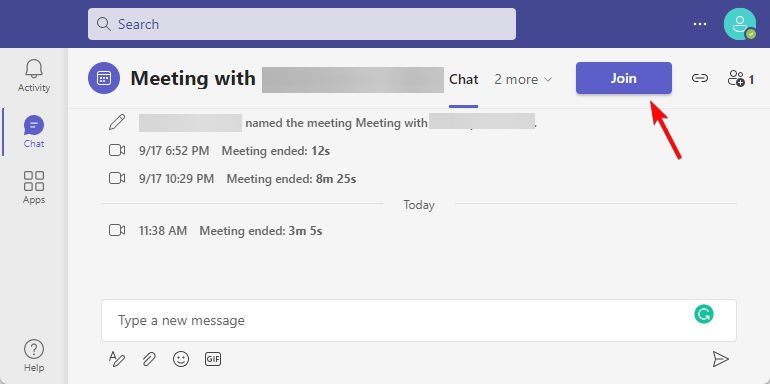
2. Zatim kliknite na Pridružite se sada za početak sastanka.
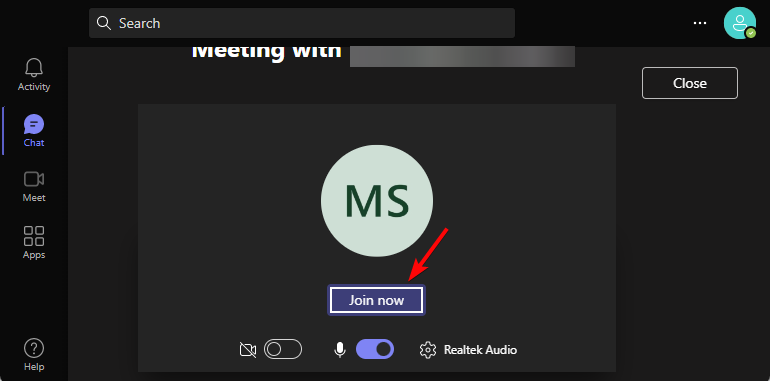
3. Nakon što se pridružite sastanku, u sredini vašeg videa vidjet ćete nekoliko opcija. Ovdje kliknite na strelicu gore (Podijeli radnu površinu ikona).
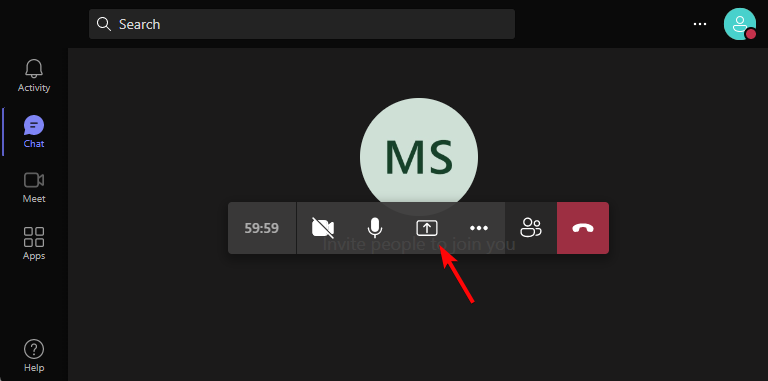
4. Zatim odaberite za dijeljenje Cijeli ekran, a Prozor, ili a Kartica Chrome, i kliknite na Udio.
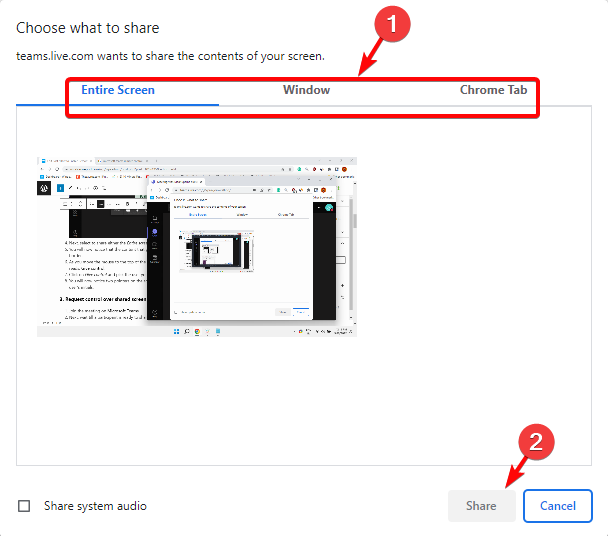
5. Sada ćete primijetiti da će sadržaj koji ste odlučili podijeliti biti okružen znakomCrvena/plavagranica.
6. Dok pomičete miš na vrh zaslona, vidjet ćete traku s padajućom strelicom koja glasi, Prepusti kontrolu.
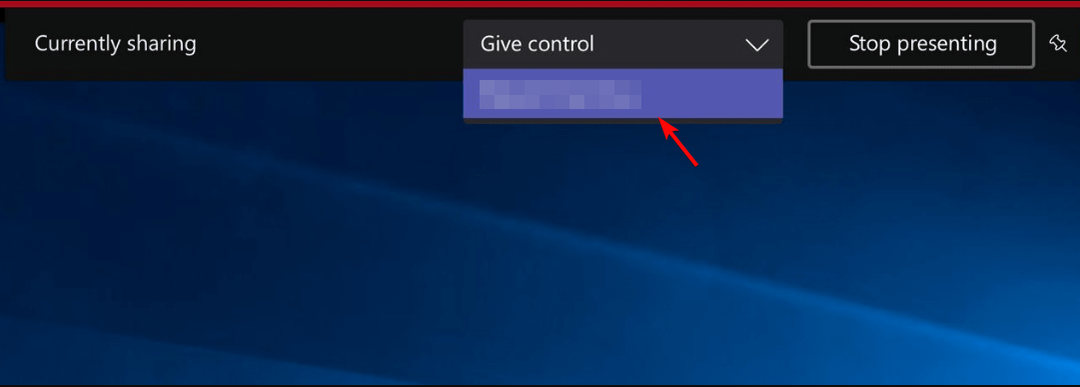
7. Kliknite naPrepusti kontrolui odaberite korisnika kojem želite dati kontrolu.
8. Sada ćete na ekranu primijetiti dva pokazivača, od kojih jedan ima vaše inicijale, a drugi s inicijalima korisnika.
Postoji mogućnost omogućavanja daljinskog upravljanja u timovima tijekom sastanka koji je već započeo. Ovo je praktična metoda kada ne možete unaprijed planirati koji sudionici imaju što podijeliti s drugima.
Kao organizator sastanka, morate prvo početi dijeliti svoj zaslon, a zatim konfigurirati postavke kako biste kontrolu prepustili drugom korisniku.
- Kako povezati svoj sustav sobe za sastanke s Microsoft Teams
- 7 najboljih softvera za dijeljenje zaslona sa zvukom za korištenje u 2022
- POPRAVAK: Microsoft Teams dogodila se pogreška u ovoj skripti stranice
3. Zatraži kontrolu nad dijeljenim zaslonom
- Pridružite se sastanku na Microsoftovi timovi.
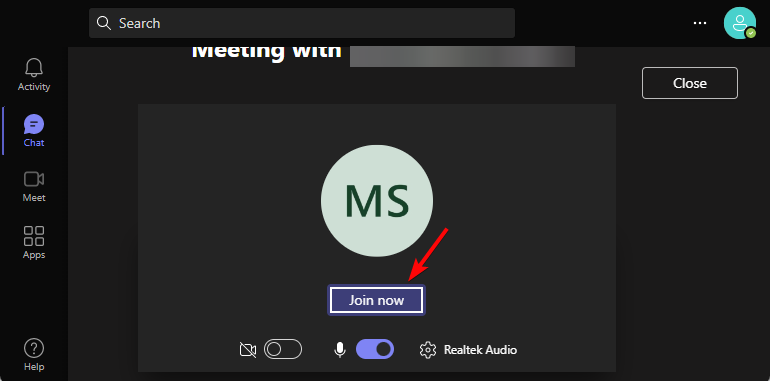
- Zatim pričekajte dok sudionik ne bude spreman podijeliti svoj zaslon.
- Sada kliknite na Kontrola zahtjevagumb za traženje od sudionika da dodijeli kontrolu nad svojim zaslonom.
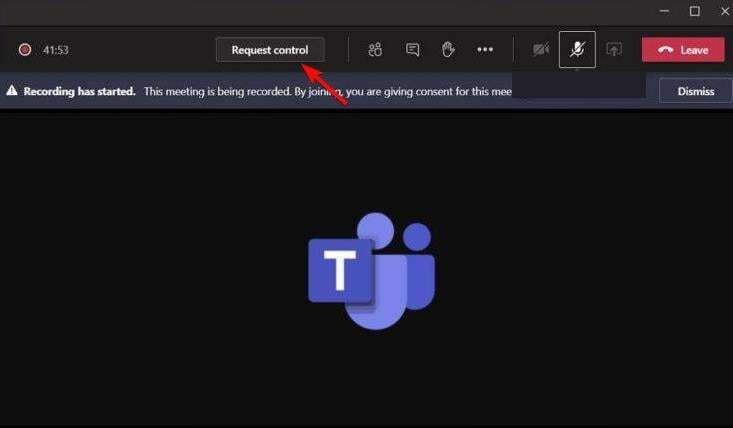
- Alternativno, ako sudionik zatraži kontrolu, možete i jedno i drugo Dopusti ili poreći dijeljenje ekrana.
Sada imate pristup ekranu koji sudionik želi podijeliti za prezentaciju čak i ako vi pridružio se sastanku bez računa.
Zašto ne mogu dati daljinsko upravljanje na Teams?
Ponekad, kada vanjski korisnik zahtijeva kontrolu nad Microsoft Teams, ne vidite opciju za dopuštanje ili odbijanje zahtjeva.
Dok Kontrola zahtjeva opcija nedostaje na Microsoft Teams, the Daj kontrolu padajući izbornik također prestaje reagirati dok ga pokušavate otvoriti.
Da biste riješili ovaj problem, morate omogućiti hardversko ubrzanje Krom/Rub. Ovdje ćemo vam kao primjer pokazati kako omogućiti hardversko ubrzanje za Chrome:
- Otvoren Krom, kliknite na tri točkice u gornjem desnom kutu i odaberite postavke.
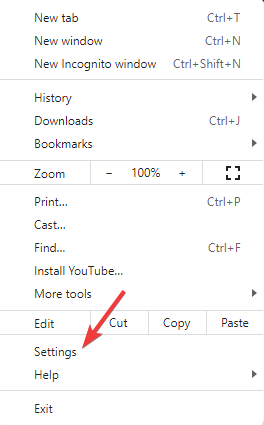
- u postavke prozor, kliknite na Sustav na lijevo.
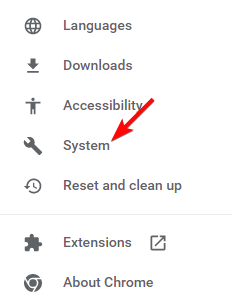
- Sada, desno, uključite Koristite hardversko ubrzanje kada je dostupno.

- Kliknite na Ponovno pokretanje Ponovo pokrenuti Krom a kako bi promjene bile učinkovite.
Ako koristite Edge, možete slijediti sličan postupak kako biste omogućili hardversko ubrzanje za rješavanje problema. Sada biste trebali moći sudionicima dati kontrolu nad Timovima.
Kao sudionik, možete pristupiti datotekama na računalu domaćina bez napora, pomoću funkcije daljinskog upravljanja Microsoft Teams na radnoj površini.
Osim toga, također možete urediti prezentaciju i pomoći domaćinu da održi uspješan interaktivni sastanak.
Ali, ako tražite alternativu, preporučujemo neke od njih najbolji alati za dijeljenje zaslona za Windows 10/11 u našem detaljnom postu.
Ako imate bilo kakvih drugih pitanja u vezi s aplikacijom Microsoft Teams ili dijeljenjem zaslona, javite nam u polju za komentare u nastavku.


