Provjerite vrijeme rada sustava Windows 11 u nekoliko sekundi pomoću Upravitelja zadataka
- Provjera radnog vremena vašeg sustava može se izvršiti izravno iz aplikacije Postavke ili upravljačke ploče.
- Napredniji korisnici mogu koristiti naredbeni redak za praćenje vremena neprekidnog rada.

Ponekad, kako biste bili sigurni da vaše računalo radi ispravno, morate provjeriti vrijeme neprekidnog rada sustava Windows 11. Ovaj je postupak nevjerojatno jednostavan i može se obaviti u samo nekoliko trenutaka, pa ćemo vam danas pokazati najbolje načine da to učinite na računalu.
Koje bi trebalo biti moje radno vrijeme?
To ovisi isključivo o aktivnostima vašeg računala. Ako računalo koristite za lakše zadatke, vrijeme neprekidnog rada može trajati do tjedan dana ili čak više.
Ako računalo koristite za intenzivnije zadatke ili igranje, vrijeme neprekidnog rada trebalo bi biti oko 3 do 7 dana.
Kako mogu provjeriti vrijeme neprekidnog rada sustava Windows 11?
1. Koristite aplikaciju Postavke
- Otvorite aplikaciju Postavke. To možete učiniti s Windows tipka + ja prečac.
- Izaberi Mreža & Internet u lijevom oknu. U desnom oknu odaberite Napredne mrežne postavke.

- Sada odaberite mrežnu vezu.
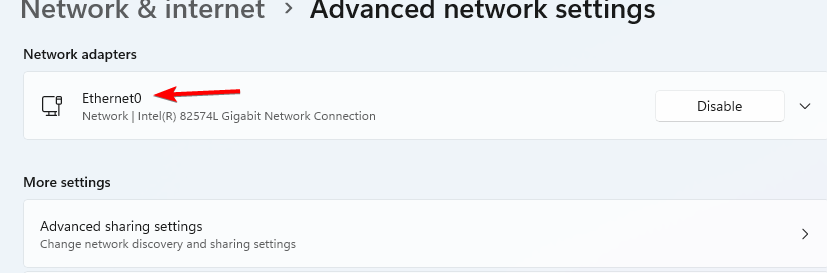
- Potražite Trajanje vrijednost za pronalaženje vremena neprekidnog rada vašeg sustava.

2. Koristite Upravitelj zadataka
- Pritisnite Ctrl + Shift + Esc za otvaranje Upravitelja zadataka.
- Idite do Izvođenje tab.

- Pronađite Vrijeme gore vrijednost da vidite koliko dugo vaš sustav radi.

3. Koristite mrežne veze
- pritisni Windows tipka + S i ući mreža. Odaberite Pogledajte mrežne veze.

- Dvaput kliknite svoj trenutni mrežni adapter.

- U prozoru postavki adaptera pronađite Trajanje vrijednost da biste vidjeli koliko je prošlo od pokretanja vašeg računala.
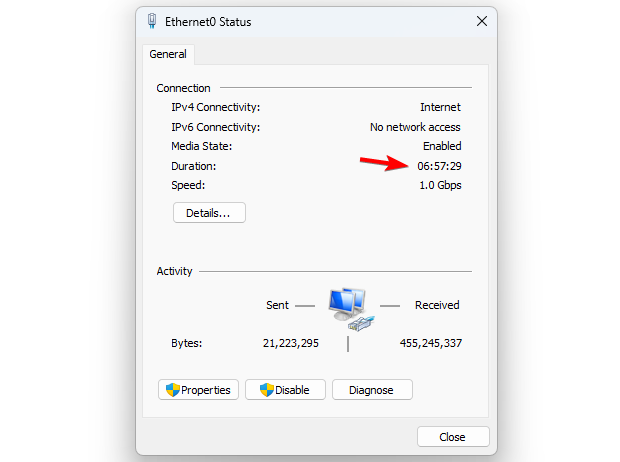
4. Koristite naredbeni redak
Naredbeni redak
- pritisni Windows tipka + S i tip cmd. Odaberite Pokreni kao administrator.
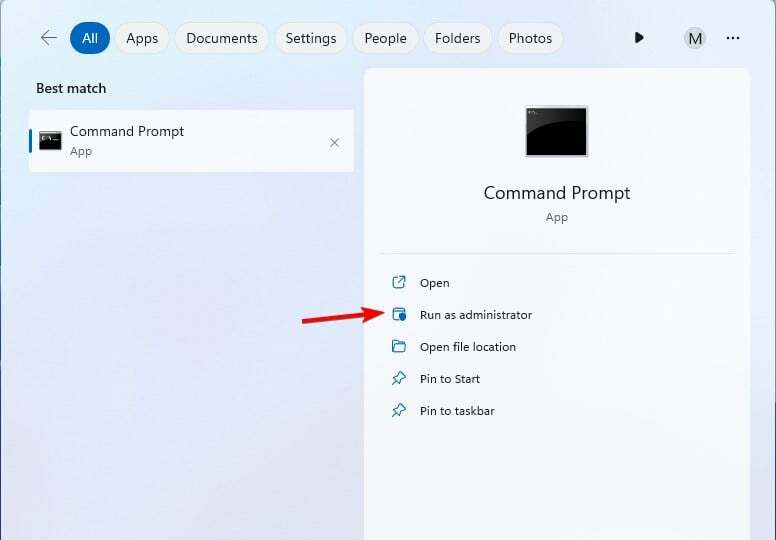
- Pokrenite sljedeću naredbu da biste vidjeli vrijeme rada sustava Windows 11:
systeminfo | find "System Boot Time"
- Sada biste trebali vidjeti vrijeme neprekidnog rada.
PowerShell
- Koristiti Windows tipka + S prečac i tip Powershell. Izaberi Pokreni kao administrator.

- Zatim pokrenite sljedeću naredbu:
(get-date) - (gcim Win32_OperatingSystem).LastBootUpTime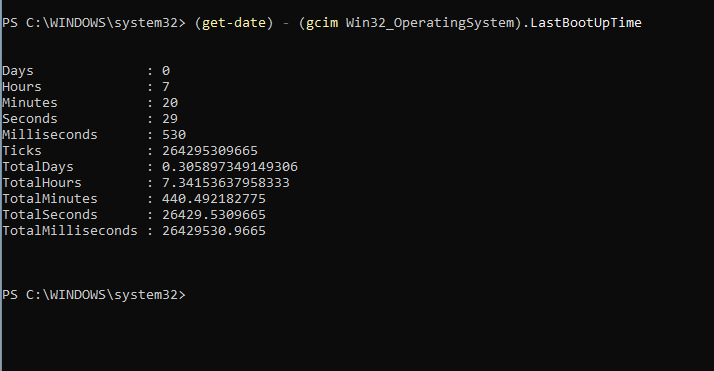
- Vaše vrijeme rada sada će se pojaviti na zaslonu.
Kako mogu resetirati vrijeme neprekidnog rada sustava Windows 11?
Vrijeme rada u sustavu Windows 11 možete poništiti na sljedeći način:
- Potpuno isključite računalo.
- Izvođenje ponovnog pokretanja sustava.
Zašto se moje vrijeme rada ne poništava?
- Ako imate omogućeno brzo pokretanje, vrijeme rada sustava Windows 11 neće se resetirati.
- Ne isključujete svoje računalo u potpunosti zbog postavki napajanja.
- Kako ispravno kalibrirati Xbox One kontroler na Windows 11
- Lokalni korisnici i grupe nedostaju u sustavu Windows 11: kako ih dodati
- Kako jednostavno promijeniti postavke koša za smeće u sustavu Windows 11
- Kako promijeniti skaliranje zaslona u sustavu Windows 11
Koja je statistika poslužitelja o neprekidnom radu?
Dobavljači poslužitelja obično jamče 99% neprekidnog rada i dostupnosti svojih poslužitelja, ali postoji nekoliko različitih dostupnih razina koje se drastično razlikuju u minutama zastoja.
| Vrijeme rada | Godišnji zastoj |
| 99% | 87h 40min |
| 99.5% | 43h 50min |
| 99.9% | 8h 46min |
| 99.95% | 4h 23min |
| 99.995% | 26 minuta 18 sekundi |
| 99.999% | 5 minuta 16 sekundi |
| 99.9999% | 31,6 sek |
Provjera radnog vremena Windowsa 11 nevjerojatno je jednostavna, a najlakši način za to je iz Task Managera, dok je najbrži pomoću naredbenog retka. Također možete provjeriti Vrijeme neprekidnog rada sustava Windows 10 ili posljednje vrijeme ponovnog pokretanja u Windows Serveru koristeći slične metode.
Osim radnog vremena, možete jednostavno pronaći vrijeme početka procesa koristeći slične metode. Koju metodu koristite za provjeru radnog vremena sustava? Javite nam u komentarima ako smo propustili.

![Resetiranje svih audio postavki u sustavu Windows 11 [Brzi koraci]](/f/16fb7af895608408a6e5d7d965072986.jpg?width=300&height=460)
![Uključite ili isključite Focus Assist u sustavu Windows 11 [Jednostavni koraci]](/f/3eaf9a4a7a79cea7888312eb73e9c2a0.png?width=300&height=460)