- Ako Esplora datoteka funkcionira na vašem PC Windows-u, potrebno je uzrokovati oštećenu datoteku sustava.
- Per renderlo più veloce, essere essere necessario riavviare il processo di Esplora risorse with Task Manager.
- Un'tra soluzione efficace è disabilitare l'accesso rapido e cancellare la chronologia di Esplora file.

xINSTALIRAJTE KLIKOM NA PREUZMI DATOTEKU
SPONSORIZZATO
- Preuzmite i instalirajte Fortect sul tuo PC.
- Apri lo strumento e Avvia la scansione.
- Fai clic su Ripara e correggi gli errori in pochi minuti.
- Fino ad ora, ben 0 utenti hanno già scaricato Fortect questo mese.
Il buon vecchio Esplora file esiste da molto tempo ed è ancora uno dei pochi programmi che utilizziamo nella nostra routine quotidiana. Na sreću, korisnici koji žale na činjenicu da je Windows Explorer diventato lento u sustavu Windows 10.
Questo può essere frustrante, poiché per alcuni utenti il caricamento richiede fino a quattro o 5 minuta. Fortunatamente, il problema può essere risolto facilmente, come mostreremo in questa guida.
Je li moja Esplora datoteka u sustavu Windows è così lento?
Esistono una serie di motivi per cui Esplora risorse può essere lento su Windows 10. Di seguito sono elencate alcune delle cause più comuni:
- Indisponibilità di risorse di sistema gratuite enoughi: questa è la causa principale del rallentamento di app e processi sul PC. Potresti provare a disabilitare app e processi di avvio non necessari.
- Attività del processo Esplora risorse: Proces Esplora se pojavljuje u Upravitelju zadataka potreban je za aktiviranje. Per ripristinare il normale servizio in questo caso, è necessario riavviare il processo.
- Danneggiati datoteke sustava: file di system difettosi o rotti possono influire sul tuo PC in diversi modi, incluso il rallentamento di Esplora file. Možete riješiti ovaj problem sljedećeg skeniranja SFC-a i DISM-a za kopiranje i uklanjanje ove datoteke sustava.
- Problemi con la ricerca e l’indicizzazione – Naprotiv, Windows Explorer je uzrok problema s traženjem i l’indicizzazione na vašem računalu. Un modo per risolvere il problema qui è eseguire lo strumento di risoluzione dei problemi appropriato.
- Impostazione errata dell’ottimizzazione della cartella: in alcuni casi, la cartella che rallenta Esplora risorse potrebbe essere ottimizzata per un parametro non adatto. Per far sì che le cose funzionino di nuovo senza intoppi, è necessario modificare l’impostazione di ottimizzazione della cartella.
Come posso velocizzare Esplora file?
1. Datoteka Riavvia Esplora
Se Esplora risorse è lento durante il caricamento e la barra verde impiega tempo per essere completata, è possibile che si siano verificati alcuni problemi temporanei. Jednostavnije rješenje pokreće proces u Upravitelju zadataka.
- Premi Ctrl + Maiusc + Esc sulla tastiera per avviare Upravitelj zadataka.
- Una volta avviato Upravitelj zadataka, individua Esplora risorse e fai clic con il pulsante destro del mouse.
- Scegli Riavvia dal izbornik.
Ostalo rješenje koje se savjetuje o životu je instaliranje upravitelja datoteka za druge namjenske dijelove, projektirano za brzo funkcioniranje na računalu.
Consigliamo WinZip per il suo motore performante che ottimizza il processo e ti consente di comprimere i tuoi file in diversi formati conosciuti.
2. Eseguire lo strumento di risoluzione dei problemi di ricerca e indicizzazione
- Premi il tasto Windows + ja e seleziona l’opzione Aggiornamento e sicurezza.

- Scegli Risoluzione dei problemi nel riquadro di sinistra e fai clic su Ulteriori soluzioni di risoluzione dei problemi nel riquadro di destra.
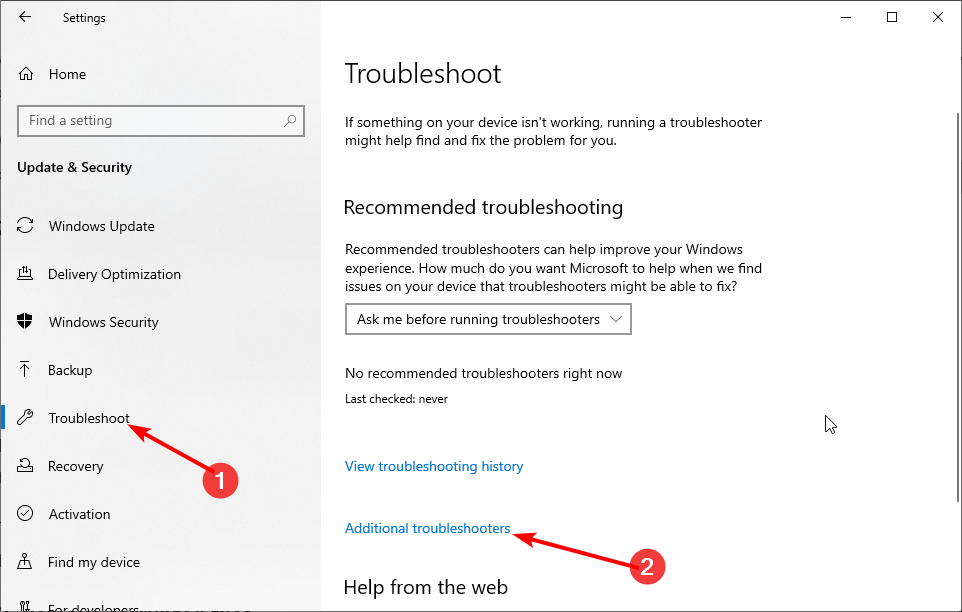
- Odaberite opciju Ricerca e indicizzazione e fai clic sul pulsante Esegui risoluzione dei problemi.

- Segui le semplici istruzioni visualizzate per applicare le soluzioni consigliate.
Se Esplora risorse è lento nel copiare i file dopo un aggiornamento o se non riesci a individuare la causa del problema, ti consigliamo di eseguire lo strumento di risoluzione dei problemi di ricerca e indicizzazione.
Ciò rileverà e consiglierà qualsiasi problem che potrebbe Causare Problemi con l’indicizzazione e il caricamento dei file in Explorer.
3. Rimuovere i file danneggiati
- Premi il tasto Windows + S, digita cmd e fai clic su Esegui come amministratore nel Prompt dei comandi.
- All’avvio del prompt dei comandi, digita il comando seguente e premi Invio.
sfc/scannow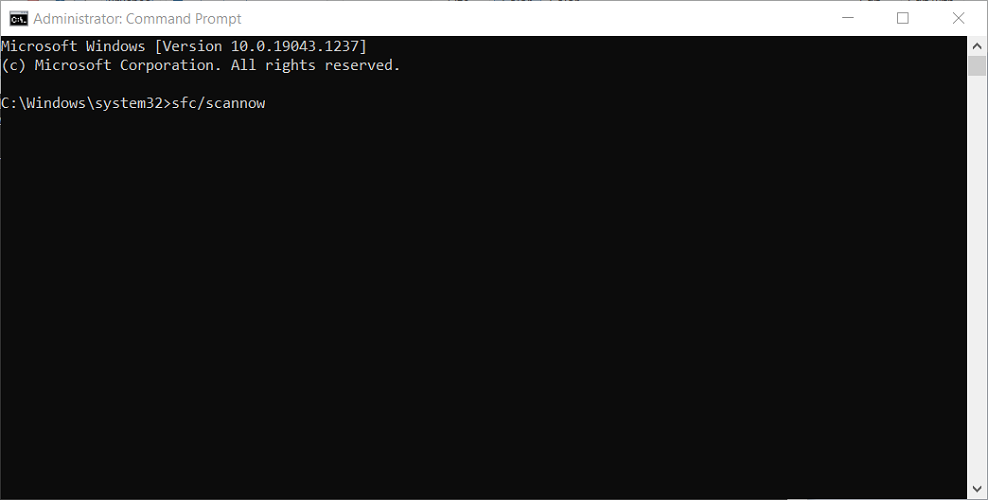
- Attendi il completamento della scansione.
- Se la scansione SFC error, digita i comandi guenti e premi Invio dopo ciascuno: DISM /Online /Cleanup-Image /CheckHealth DISM /Online /Cleanup-Image /ScanHealth DISM /Online /Cleanup-Image /RestoreHealth
- Attendi il completamento del DISM e prova a eseguire nuovamente la scansione SFC.
Danneggiati datoteke sustava su samo jedan od motiva za Windows Explorer koji je funkcionalno aktivan. L’esecuzione delle scansioni SFC i DISM dovrebbe aiutarti a rilevare e riparare i file.
4. Disabilitare le attività di avvio non necessarie
- Premi il tasto Windows + x e seleziona Upravitelj zadataka.

- Scegli la scheda Avvio u altu.
- Fai clic con il pulsante destro del mouse sulle app non necessarie e seleziona Invaliditet.
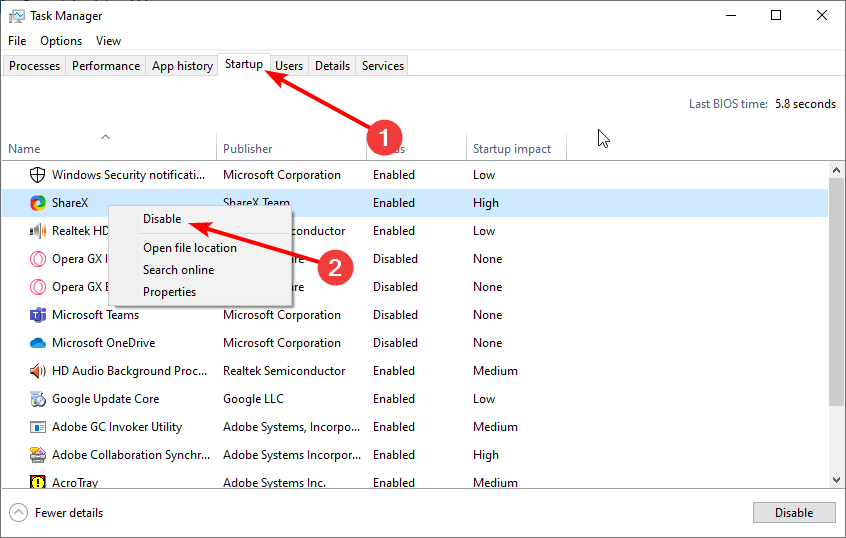
Consiglio dell'esperto:
SPONSORIZZATO
Neki problemi na PC-u mogu biti poteškoće u ispravljanju, tako da se datoteke sustava i arhive Windows mogu ispraviti ili ažurirati.
Assicurati di utilizzare uno strumento dedicato come Fortect, che eseguirà la scansione e sostituirà i file danneggiati con le loro nuove versioni trovate nel suo archivio.
Le risorse di sistema insufficienti sono uno dei motivi per cui Esplora risorse potrebbe essere lento durante il caricamento di una cartella all’avvio. Per creare risorse enoughi, è necessario disabilitare le app di avvio non necessarie. Inoltre, chiudi tutte le app che non stai utilizzando al momento.
5. Onemogućite uslugu traženja sustava Windows
- Premi il tasto Windows + R e inserisci usluge.msc. Premi Invio o fai clic su u redu.
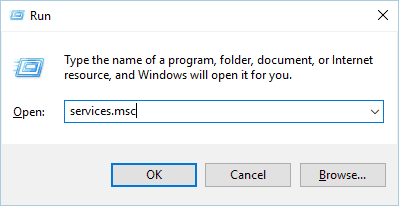
- Quando si apre la finestra Servizi, individua Windows pretraživanje e fai doppio clic su di essa.

- Una volta aperta la finestra Proprietà, imposta il Tipo di avvio su Invaliditet. Se il servizio è in esecuzione, fai clic sul pulsante Interrompi po interromperlu.

- Ora fai clic su Aplikacija e u redu per salvare le modifiche.
Windows 10 koristi sve tipove usluga za funkcioniranje, a druge usluge mogu uzrokovati probleme. Ako se Esplora datoteka prenosi na vaše računalo, potrebna vam je usluga koju tražite u sustavu Windows.
6. Modifica l’ottimizzazione della cartella
- Fai clic con il pulsante destro del mouse sulla cartella che rallenta Esplora file e scegli Proprietà dal izbornik.
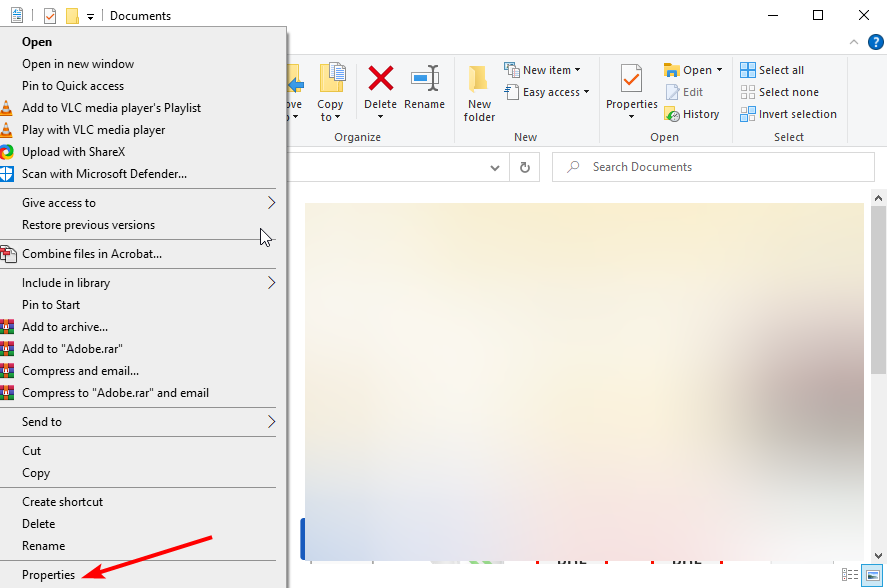
- Vai alla scheda Personalizza e imposta Ottimizza questa cartella per su Elementi generali.
- Seleziona Applica questo modello anche a tutte le sottocartelle.
- Fai clic su Aplikacija e u redu per salvare le modifiche.

Windows 10 esegue spesso l’ottimizzazione in background e ciò può rallentare Esplora file.
Viene viewizzata la barra verde di Esplora file su Windows 10 e risulta lenta quando si tenta di accedere a una cartella specifica, potresti voler modificare l’ottimizzazione di quella cartella.
Tieni presente che se sono coinvolte più cartelle, dovrai ripetere questa soluzione per ogni elemento interessato.
7. Controlla l’elenco di accesso rapido e cancella la cronologia di Esplora file
- travanj Esplora datoteka, fai clic con il pulsante destro del mouse su Accesso rapido e scegli Opzioni dal izbornik.

- Nella scheda Generale, modificirano Apri Esplora datoteka uOvo računalo.
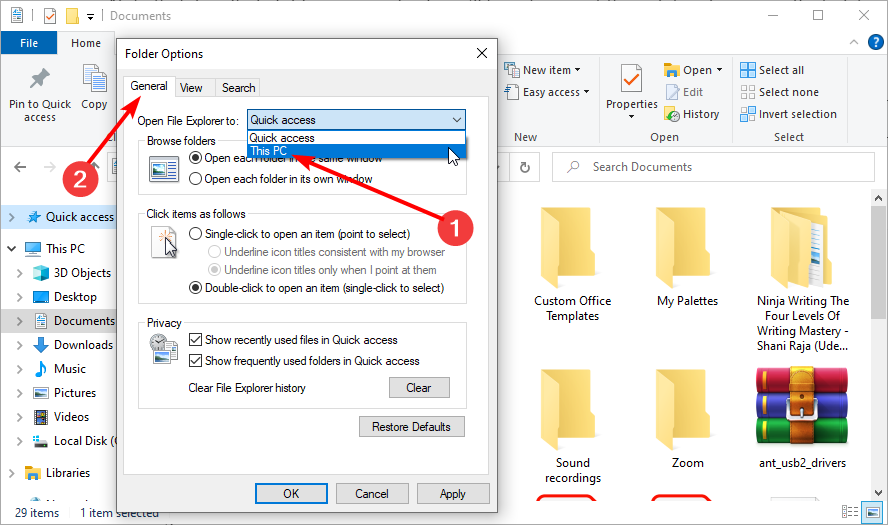
- Deseleziona le due caselle nella sezione Privatnost e fai clic sul pulsante Cancella per cancellare la cronologia di Esplora file.
- Fai clic su Aplikacija e u redu per salvare le modifiche.
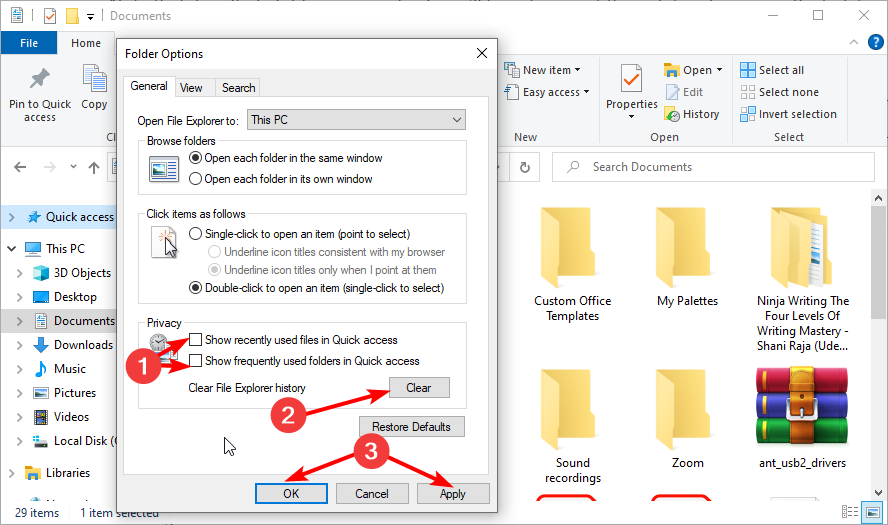
Se Esplora risorse è lento quando ti trovi su unità di rete, potresti voler cancellare la cronologia come mostrato nei passaggi precedenti.
8. Sostituisci la colonna della data
- Premi il tasto Windows + E per aprire Esplora file.
- Fai clic con il pulsante destro del mouse su una delle colonne di classificazione e seleziona Altro…

- Ora deseleziona la casella Podaci e seleziona la casella Izmijenjeni podaci.
- Fai clic sul pulsante u redu per salvare le modifiche.

Le colonne di classificazione impiegano motto tempo per determinare la velocità di caricamento Windows Explorer. L’utilizzo della data come una delle colonne rallenta il caricamento di Esplora risorse perché la data non è disponibile nei metadati del file system.
Verrà invece estratto dai singoli file da caricare, il che rallenterà Explorer.
Avere a che fare con un Windows Explorer lento è esasperante perché fa perdere tempo prezioso. Ma speriamo che tu sia riuscito a portare il tuo Esplora file ad una buona velocità con l’aiuto dei nostri suggerimenti.
Se vuoi sapere come risolvere la maggior parte dei problemi di Esplora file su Windows, consulta la nostra guida dettagliata sull’argomento per mantenere l’app funzionante senza intoppi.
Facci sapere quale soluzione ti ha aiutato a risolvere il problema lasciando un messaggio nella sezione commenti qui sotto.
Stai avendo ancora problemi?
SPONSORIZZATO
Se i suggerimenti che ti abbiamo dato qui sopra non hanno risolto il tuo problem, il tuo computer potrebbe avere dei problemi di Windows più gravi. Ti suggeriamo di scegliere una soluzione completa come Fortect per risolvere i problemi in modo učinkovito. Dopo l'installazione, basterà fare clic sul pulsante Visualizza e Correggi e successivamente su Avvia riparazione.
![PermissionError: [Errno 13] Permission Denied: [Python Fix]](/f/6e33503021e8fb394226a6ad8abbb0ff.png?width=300&height=460)

