- Se ogni volta che avvii Steam, appaiono delle notifiche per gli aggiornamenti, sappi che puoi risolvere facilmente regolando le tue impostazioni.
- La prima soluzione che consigliamo è modificare la pianificazione degli aggiornamenti dalle opzioni dell'app.
- Tieni presente che puoi anche interrompere l'aggiornamento automatico su un singolo gioco che desideri.

- Ograničivač CPU-a, RAM-a i mreže s ubojicom Hot Tabs.
- Integriran s Twitchom, Discordom, Instagramom, Twitterom i Messengerom.
- VPN i Blocco pubblicità gratuiti.
- ⇒ <Ottieni Opera GX
Stai cercando il modo migliore per disabilitare definitivamente gli aggiornamenti automatici di Steam? Assicurati di leggere questa guida perché è stata creata appositamente per te.
Gli aggiornamenti automatici, in generale, possono essere facilmente attivati o disattivati in qualsiasi app. Tuttavia, questo non è il caso degli aggiornamenti automatici di Steam perché non esiste alcuna opzione per interrompere completamente gli aggiornamenti.
Po unaprijed definiranom postavljanju, Steam automatski dodaje igru u pozadini kada je dostupna una connessione di rete. In questo modo i giochi sono semper aggiornati e l’utente non deve preoccuparsene.
Se il processo di aggiornamento automatico inizia in background mentre esegui un’intensa attività di rete, allora questo è un problem. Le cose rallenteranno notevolmente. Ovo je motiv za one koji korisnici žele automatski isključiti dodatke Steam-a.
Želite li Steam nastaviti s dodavanjem?
Valve cerca costantemente di migliorare Steam con nuove funzionalità e correzioni di bug e molte di queste correzioni sono essenziali per la tua sicurezza, quindi è per questo che Steam si aggiorna frekventno.
Problemi con l’installazione, come la corruzione dei file, ssono costringere Steam ad aggiornarsi per riparare i file danneggiati.
Jeste li možda onemogućili automatsko dodavanje Steam-a?
Nella maggior parte dei casi, gli aggiornamenti automatici sono una funzionalità estremamente učinkovito che qualsiasi utente dovrebbe utilizzare. Come regola generale, ti consigliamo di cercare semper di mantenere aggiornate le tue app.
Tuttavia, alcuni dei motivi più comuni per cui gli utenti desiderano disabilitare gli aggiornamenti automatici di Steam, è che può risparmiare spazio e utilizzo dei dati.
Ora scopriamo cosa puoi fare per disattivare questa opzione in meno di pochi minuti.
Come posso disabilitare gli aggiornamenti automatici di Steam?
1. Modificare la pianificazione degli aggiornamenti
- Premi il tasto Windows, digita Steam e apri il primo risultato.

- Dall’angolo in alto a sinistra della finestra, fai clic su Steam.
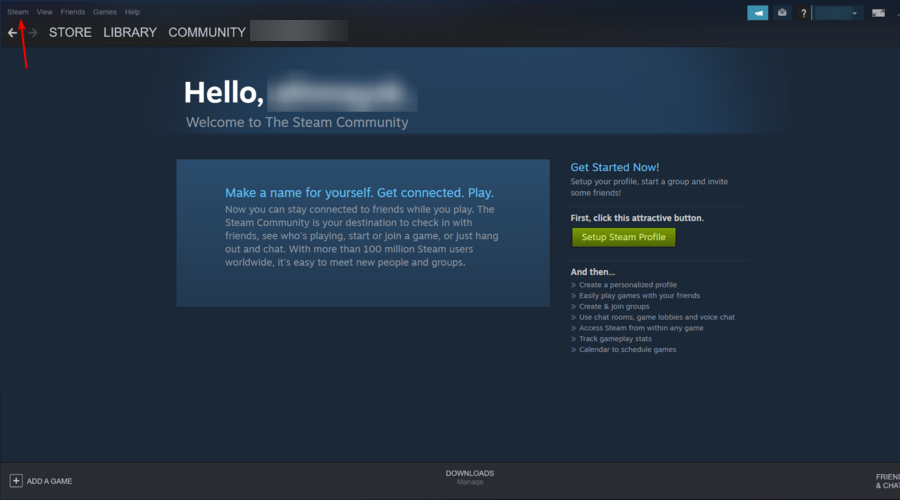
- Ora vai su Impostazioni.

- Nel pannello laterale sinistro fai clic sulla scheda preuzimanje datoteka.

- Dalla sezione di destra, sotto Ograničenja preuzimanja, odabir opcije Aggiorna automaticamente solo i giochi tra.

- Inserisci il lasso di tempo che meglio si adatta alle tue esigenze.
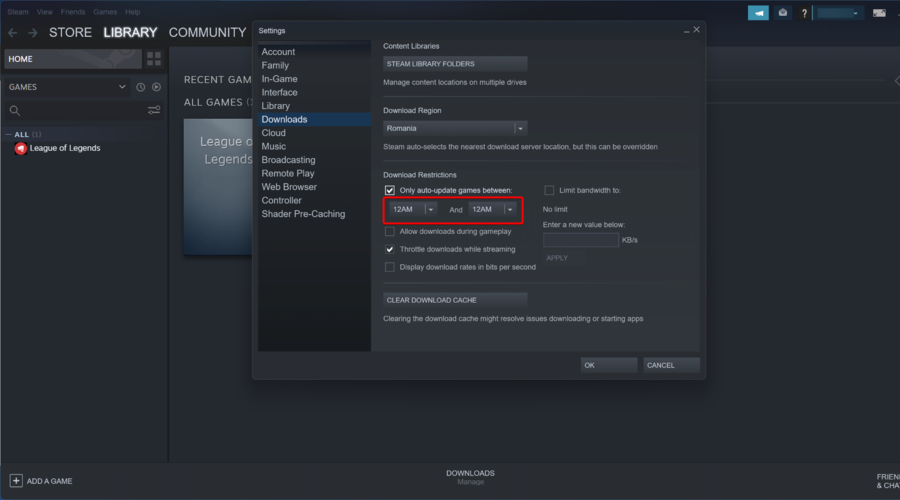
- Fai clic su u redu per salvare le modifiche.
Per evitare futuri problemi con gli aggiornamenti, puoi impostare determinati programmi di aggiornamento al di fuori dell’orario di lavoro. Un buon momento è sicuramente la notte, quando non avrai la necessità di usere il tuo PC Windows 10.
Dobbiamo menzionare che questa soluzione si applica solo agli aggiornamenti futuri. Se un gioco è già programmato con un aggiornamento, non potrai giocarci fino a quando non lo aggiornai.
Inoltre, puoi anche limitare la larghezza di banda per il download degli aggiornamenti nel caso in cui l’aggiornamento in background sia in esecuzione mentre utilizzi il tuo computer Windows 10.
Per fare ciò, segui semplicemente i passaggi precedenti e proprio accanto a Restrizioni di download vedrai un Limita larghezza di banda al menu a discesa. Scegli l’importo più baso moguće (samo 16kb/s).
2. Arresta l’aggiornamento automatico su un singolo gioco
- Premi il tasto Windows, digita Steam e apri l’app.

- Vai alla Biblioteca.
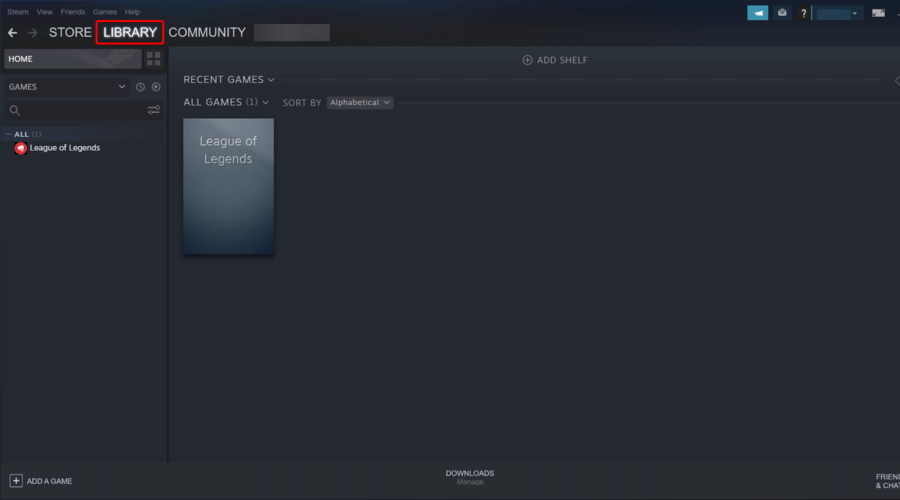
- Fai clic con il pulsante destro del mouse su un determinato gioco che ti interessa e seleziona Proprietà.

- Apparirà una nuova finestra. Lì, fai clic sulla scheda Aggiornamenti.
- Sotto Automatski dodaci fai clic sul menu a discesa.
- Avrai 3 opcije: mantieni sempre aggiornato questo gioco,aggiorna questo gioco solo quando lo avvio, priorità alta: aggiorna semper questo gioco prima degli altri. Odaberite opciju Aggiorna questo gioco solo quando lo avvio.
- Ricordati di disabilitare la tua priključak na Internet ogni volta prima di iniziare il gioco.
Vi vuoi impedire a Steam di aggiornare Skyrim o qualsiasi altro gioco, questa è la strada da percorrere. È stato confermato da molti utenti ed è molto efficace.
Ako je tua connessione Internet è disabilitata, Steam non sarà in grado di connettersi ai server e il processo di aggiornamento automatico non si avvierà. Di conseguenza sarai in grado di giocare senza interruzioni.
Sebbene la soluzione sia molto effectivee, è poco pratica se hai molti giochi nella Libreria. Se desideri disabilitare gli aggiornamenti automatici per tutti i giochi su Steam, dovrai ripetere questi passaggi per tutti gli elementi del tuo elenco.
- Pogreška na Steamu "Prekid VPN-a ili proxyja i Riprova"
- Želite li preuzeti Steam Continuano a Scendere a 0?
- Greška u Steam datoteci nije Convalidati: Come Risolvere
- Steam non si Connette: Risolvi con Queste 5 Soluzioni
3. Onemogući proces avvio u Steamu
- Premi il tasto Windows, digita Stream e aprilo.

- Dall’angolo in alto a sinistra della finestra, fai clic su Steam.
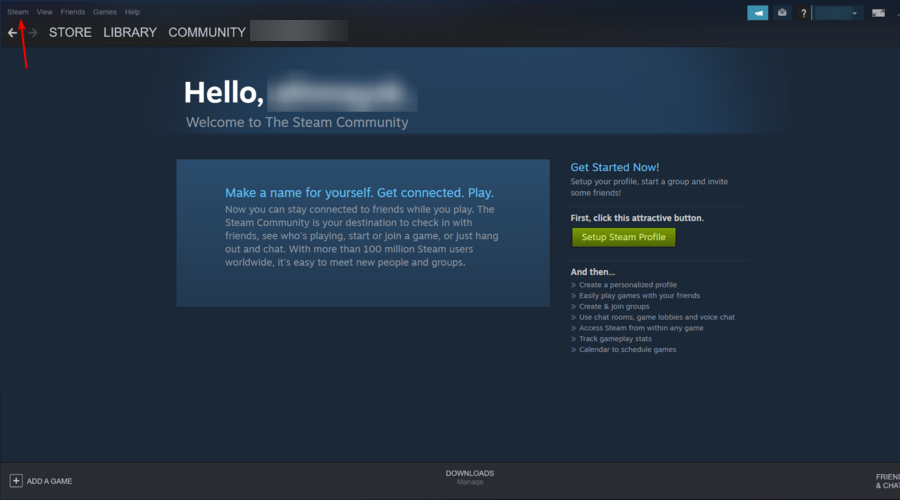
- Vai su Impostazioni.

- Nel pannello laterale sinistro, scegli Interfaccia.
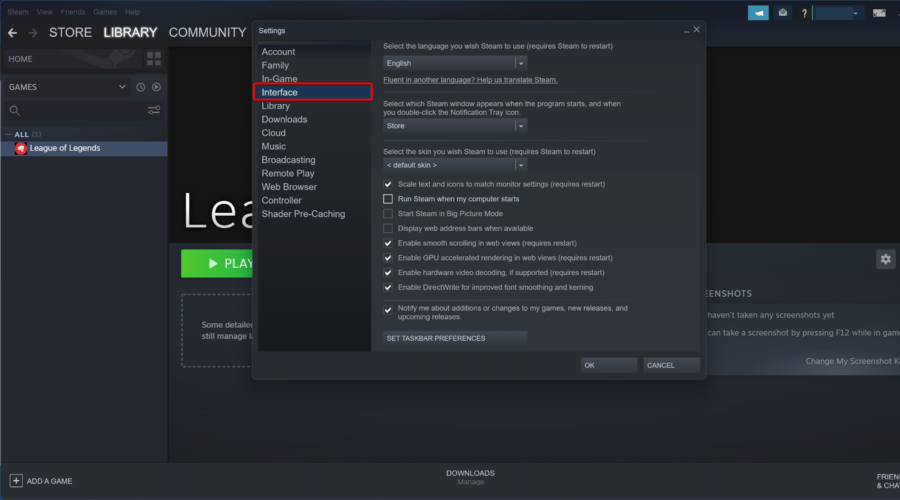
- Deseleziona Koristite Steam sve za računalo.
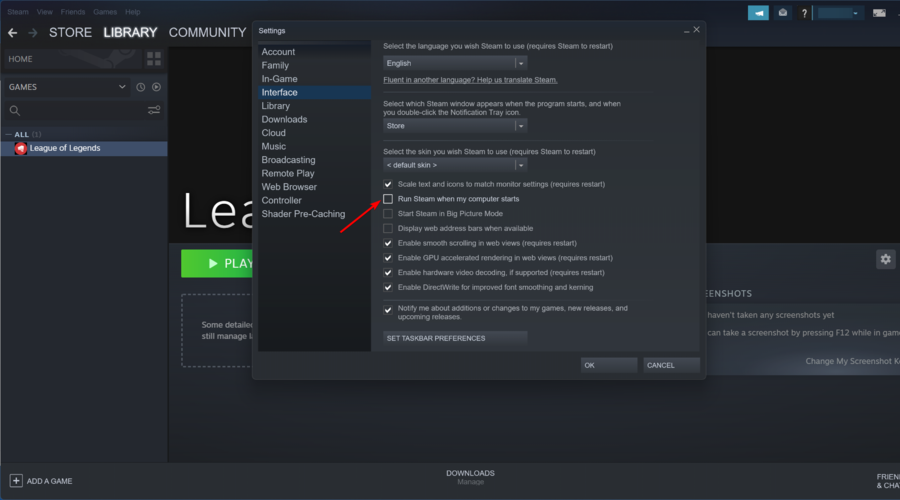
- Guarda nella parte inferiore della finestra Interfaccia e fai clic su u redu.
Po unaprijed određenom postavljanju, obrada Steama je pokrenuta u pozadini za sve Windows 10 računala. In questo modo, Steam si assicura che l’aggiornamento automatico venga semper eseguito in background e mantenga aggiornati i tuoi giochi.
Steam nije automatski pokrenuo sve u sustavu Windows 10 i proces nadogradnje nije pokrenut sam nakon što je aplikacija odlučila prije početka aplikacije ili igre Steam.
This is un methodo utile se Steam esegue immediatamente l’aggiornamento automatico e che dovresti provare.
4. Onemogućite automatsko dodavanje za klijenta Steam
1. Dodavanje atributa avvio al collegamento di Steam
- Fai clic con il pulsante destro del mouse sull’icona del desktopdi Steam e seleziona Proprietà.

- Vai al campo Destinazione.

- Addgiungi i seguenti argomenti di avvio dopo il corcorso: -noverifyfiles -nobootstrapupdate -skipinitialbootstrap -norepairfiles -overridepackageurl
2. Blocca l’aggiornamento del client Steam
- Usa il tasto Windows sulla tastiera e successiavamente cerca Blocco bilješka e aprilo.

- Annota la riga seguente:
BootStrapperInhibitAll=Enable - Sačuvaj datoteku nella cartella di installazione di Steam come Steam.cfg
Se ti sei mai chiesto come disattivare gli aggiornamenti automatici di Steam, questo è un modo per farlo. Sebbene ci siano modi per proibire l’aggiornamento del client Steam, dovresti sapere che questo è altamente sconsigliato.
Non aggiornando il tuo client all’ultima versione ti stai mettendo a rischio.
Tuttavia, questo potrebbe essere qualcosa che devi fare temporaneamente, ad esempio, se stai scaricando un gioco pesante e il download richiederà diversi giorni, non puoi spegnere il system poiché i file scaricati andranno persi.
L’ibernazione manterrà lo stato corrente del system e il download riprenderà.
Želite li programirati dodatke za Steam?
Dakle, možete programirati dodatke igara na Steamu. Per farlo, vai semplicemente su Impostazioni e nella sezione Download dovresti vedere l’opzione di pianificazione. Abbiamo fornito tutti i passaggi esatti nella soluzione 1, come potrai verificare.
Sfortunatamente, non puoi disabilitare l’aggiornamento automatico del client Steam o pianificarlo e sarai costretto ad aggiornare il client non appena lo avvii.
Gli aggiornamenti automati su Steam possono essere fastidiosi, ma speriamo che questa guida ti abbia aiutato a risolvere questo problem sul tuo tuo.
Koliko vaša Steam igra preferito in assoluto? Faccelo sapere lasciando un messaggio nella sezione commenti qui sotto.
Stai avendo ancora problemi?
SPONSORIZZATO
Se i suggerimenti che ti abbiamo dato qui sopra non hanno risolto il tuo problem, il tuo computer potrebbe avere dei problemi di Windows più gravi. Ti suggeriamo di scegliere una soluzione completa come Fortect per risolvere i problemi in modo učinkovito. Dopo l'installazione, basterà fare clic sul pulsante Visualizza e Correggi e successivamente su Avvia riparazione.


![¿Funkcionira li LDAC u sustavu Windows 11? [Soporte de códecs]](/f/0ac5b673aa5ed67b1f11de443cd1ba03.webp?width=300&height=460)