Za pristup staroj Windows korisničkoj mapi prvo morate preuzeti vlasništvo
- Ako želite pristupiti mapama s drugog tvrdog diska, potrebna su vam potpuna dopuštenja kontrole.
- Dopuštenja možete dobiti promjenom sigurnosnih svojstava mape ili putem naredbenog retka.
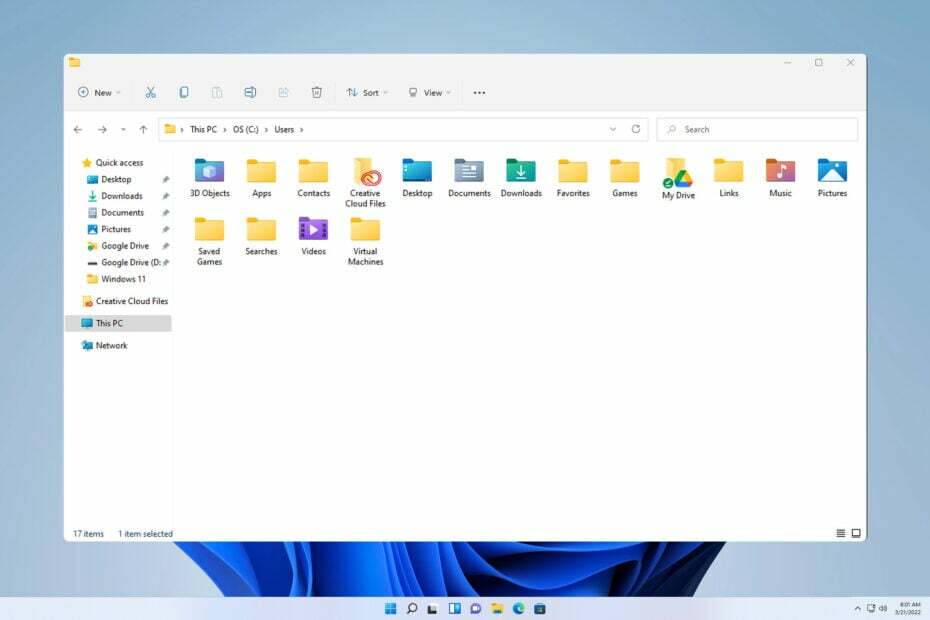
Zbog dopuštenja nije uvijek moguće pristupiti određenim mapama, a u današnjem ćemo vam vodiču pokazati kako pristupiti korisničkoj mapi na starom tvrdom disku u sustavu Windows 11.
Ovaj je postupak jednostavan, ali može potrajati neko vrijeme, ponekad čak i sate, ovisno o veličini vašeg pogona, stoga budite dodatno strpljivi i pažljivo slijedite upute iz ovog vodiča.
Zašto ne mogu pristupiti korisničkoj mapi na starom tvrdom disku?
- Vlasništvo korisničke mape pripada drugom računalu, tako da je ne možete mijenjati.
- Osim vlasništva, nemate nikakve dozvole nad tom mapom.
Kako mogu otvoriti korisničke datoteke na starom tvrdom disku?
1. Preuzmite vlasništvo nad mapom i promijenite dopuštenja
- Pronađite stari direktorij korisnika, kliknite ga desnom tipkom miša i odaberite Svojstva.
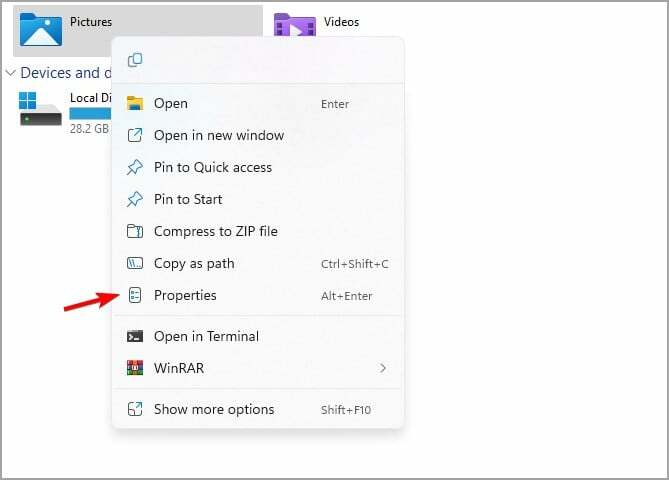
- Idite do Sigurnost karticu i kliknite na Napredna.

- Pronađite Vlasnik odjeljak i kliknite na Promijeniti.
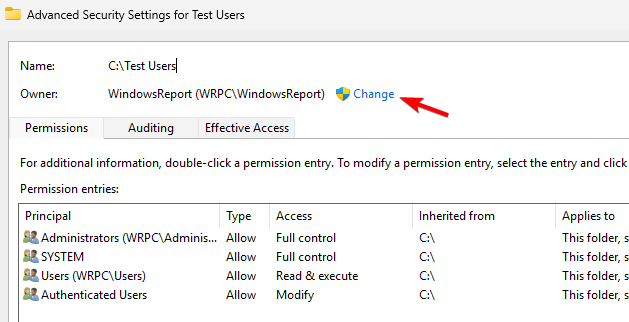
- Unesite ime vašeg korisničkog računa, kliknite na Provjerite imena, a zatim kliknite u redu.

- Ček Zamijeni vlasnika na potkontejnerima i objektima.
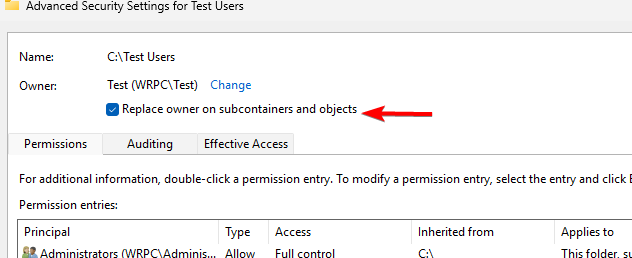
- Nakon toga kliknite primijeniti i u redu. Pričekajte da proces završi.
Sada moramo promijeniti dopuštenja:
- Kliknite na Napredna ponovno gumb.
- Zatim kliknite na Dodati dugme.

- Odaberite Odaberite ravnatelja.
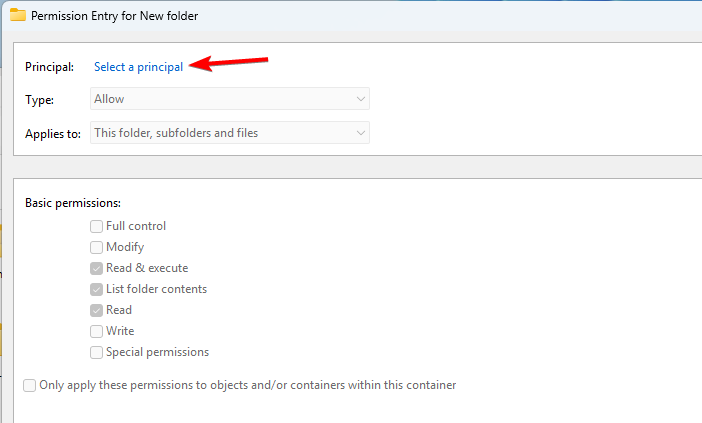
- Unesite svoje ime, kliknite Provjerite imena, i onda u redu.
- Postavi Odnosi se na Ova mapa, podmape i datoteke i provjerite Potpuna kontrola.

- Spremi promjene.
- Na kraju, provjerite Zamijenite sve podređene unose dopuštenja s naslijeđenim dopuštenjima za ovaj objekt i kliknite primijeniti i u redu.

- Pričekajte da proces završi, može potrajati nekoliko sati ovisno o veličini mape.
2. Koristite naredbeni redak
- pritisni Windows tipka + S i tip cmd. Izaberi Pokreni kao administrator.
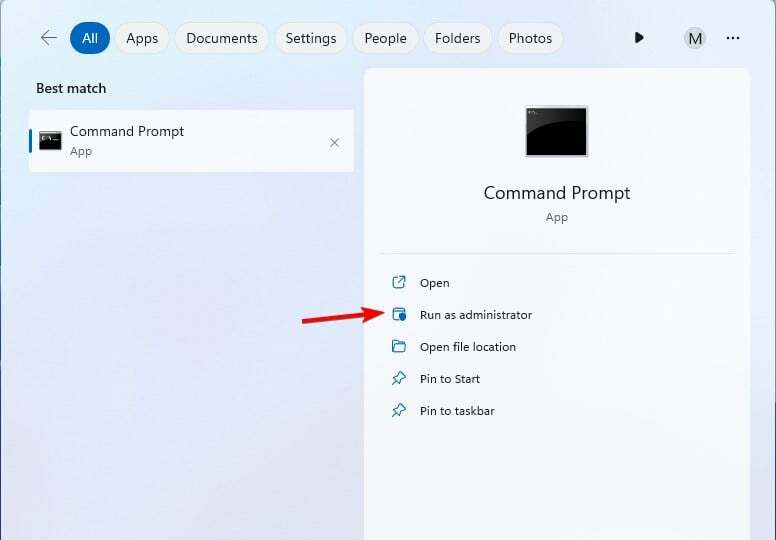
- Pokrenite sljedeće naredbe:
takeown /F "D:\Users" /R /D Y
icacls "D:\Users" /grant "WindowsReport: F" /T
- Pričekajte da proces završi. Imajte na umu da oba procesa mogu potrajati nekoliko minuta ili sati.
Gdje su pohranjene korisničke datoteke u sustavu Windows 11?
Na svim verzijama sustava Windows mapa korisnika nalazi se u korijenskom direktoriju na istom pogonu na kojem je instaliran vaš sustav. Na vašem računalu to je obično C pogon.
- Kako omogućiti ili onemogućiti DLNA na Windows 11
- Pronađi moj uređaj u sustavu Windows 11: Kako omogućiti i koristiti
Pristup korisničkoj mapi na starom tvrdom disku zahtijeva određene privilegije, a da biste ih dobili, trebate ih preuzeti vlasništvo nad Windowsom 11 i dobiti puna dopuštenja preko mape korisnika.
Govoreći o korisničkim mapama, imamo i vodič kako to učiniti promijenite naziv korisničke mape u sustavu Windows 11, što bi vam moglo dobro doći.
Koju metodu koristite za pristup mapi Korisnici? Podijelite svoje savjete s nama u odjeljku za komentare!

