Izvršite prisilno ponovno pokretanje kako biste pokrenuli stvari
- Kada Surface Pro 3 prikaže crni ekran, deinstalirajte sukobljene programe koji su nedavno dodani.
- Čini se da je problem uzrokovan grafičkim problemima, pogreškama upravljačkog programa ili pogrešno konfiguriranim planom napajanja.
- Nastavite čitati ovaj vodič kako biste saznali što je drugima pomoglo!

Crni ekran Surface Pro 3 čest je problem i prevladava u seriji Surface, pa čak i na računalima općenito. Pogreška nastaje zbog nekoliko razloga, ali češće nego ne, korisnici vide crni ekran na Surface 3 nakon prijave.
Ikone na radnoj površini se ne pojavljuju, iako su Task Manager i File Explorer dostupni u većini slučajeva, čak i ako nakratko. Microsoft Surface crni ekran smrti zahtijeva malo truda za rješavanje problema i neće nestati sam od sebe!
Zašto je moj Microsoft Surface Go 3 zapeo na crnom ekranu s kursorom?
Problem s crnim zaslonom Surface Go 3 s kursorom ili bez njega obično je uzrokovan problemima s baterijom ili planom napajanja. Ako je baterija bila izložena hladnoj klimi, neće se puniti.
Osim toga, naići ćete na crni zaslon Surface Go 3 s logotipom ako su instalirani zastarjeli, oštećeni ili nekompatibilni upravljački programi za grafiku. Na kraju, ne možemo zanemariti mogućnost sukoba programa i problema s hardverom.
Kako testiramo, pregledavamo i ocjenjujemo?
Proteklih 6 mjeseci radili smo na izgradnji novog sustava pregledavanja načina na koji proizvodimo sadržaj. Koristeći ga, naknadno smo prepravili većinu naših članaka kako bismo pružili stvarnu praktičnu ekspertizu o vodičima koje smo napravili.
Za više detalja možete pročitati kako testiramo, pregledavamo i ocjenjujemo na WindowsReportu.
Kako mogu popraviti crni ekran na svom Surface Go 3?
Prije nego što počnemo s pomalo složenim rješenjima, prvo isprobajte ova brza:
- Držite Vlast na uređaju 15-20 sekundi dok se ne pojavi Windows logotip, zatim ga otpustite i pustite da se Surface Go 3 normalno pokrene. Ovo također pomaže kod Surface Pro 4 crni ekran smrti.
- Spojite tipkovnicu i pritisnite Ctrl + Shift + B za resetiranje grafike. Također, odspojite sve USB-C ili druge periferne uređaje.
- U slučaju da se Surface Go 3 zacrni usred rada, punite uređaj neko vrijeme. Dok Windows može pokazati da je baterija dovoljno napunjena, ostavite kabel za napajanje priključenim i zatim uključite uređaj.
- Provjerite ima li ažuriranja za Windows na čekanju i instalirajte ih.
- Zagrijte Surface Go 3 blagim puhačem ili sušilom za kosu. Preporučamo da s njim budete oprezni i da uređaj ne izlažete prejakoj toplini.
Ako ništa ne uspije, prijeđite na sljedeće popravke.
1. Deinstalirajte konfliktne programe
- Pritisnite Windows + ja otvoriti postavke, ići aplikacije iz navigacijskog okna i kliknite Instalirane aplikacije na desno.
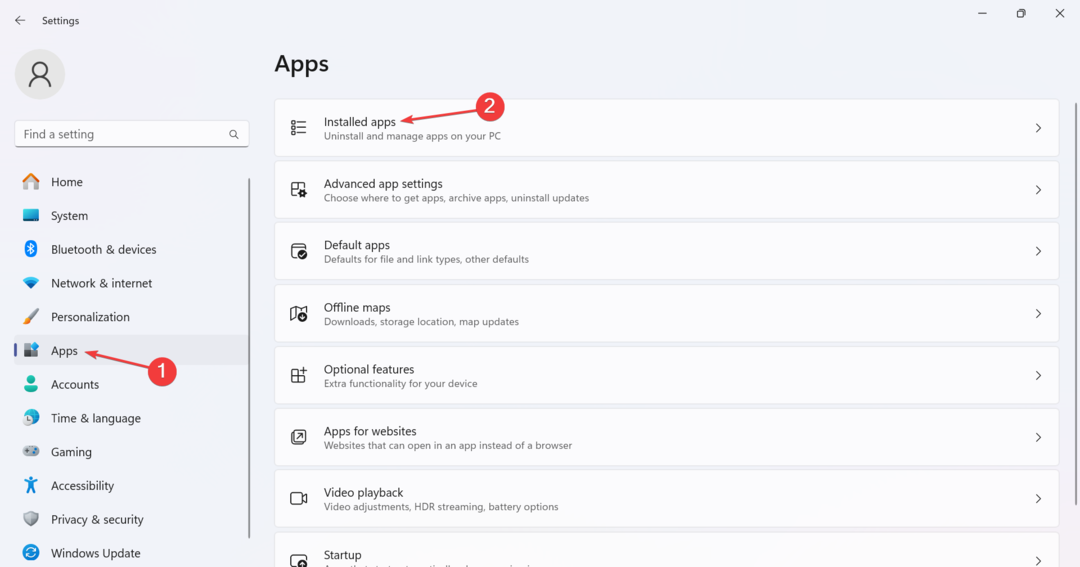
- Pritisnite elipsu pokraj bilo koje nedavno instalirane aplikacije i odaberite Deinstaliraj iz padajućeg izbornika.
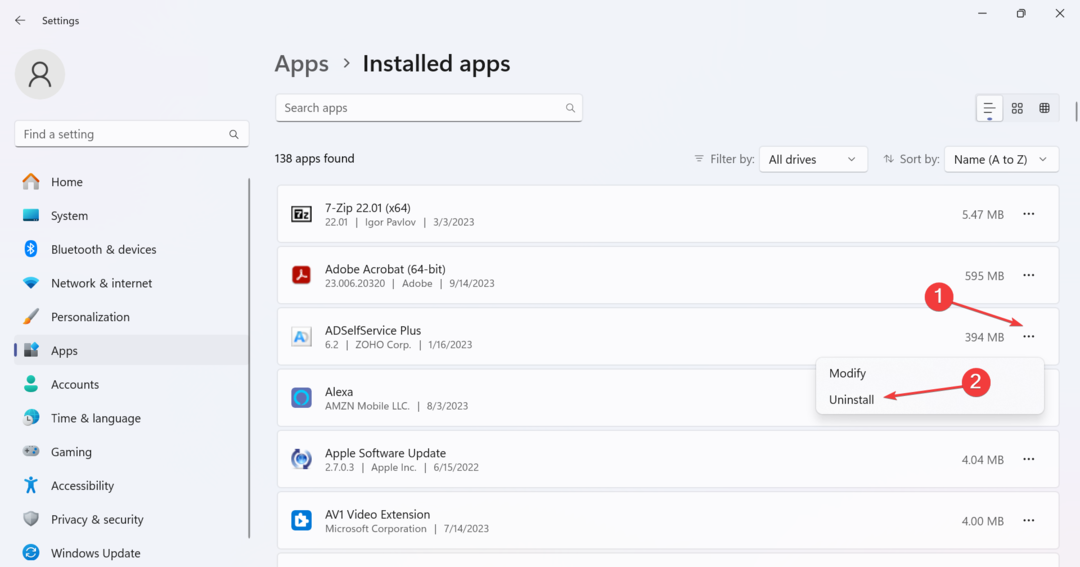
- Opet kliknite Deinstaliraj u upitu za potvrdu.
Kada se suočite s Surface Go 3 crni ekran s kursorom, često je kriva instalirana problematična aplikacija. Evo nekoliko za koje je prijavljeno da su pokrenule problem:
- Explorer Patcher
- WSE Vosteran
- Traži Zaštiti
2. Ažurirajte grafički upravljački program
- Pritisnite Windows + R otvoriti Trčanje, tip devmgmt.msc u tekstualno polje i pritisnite Unesi.
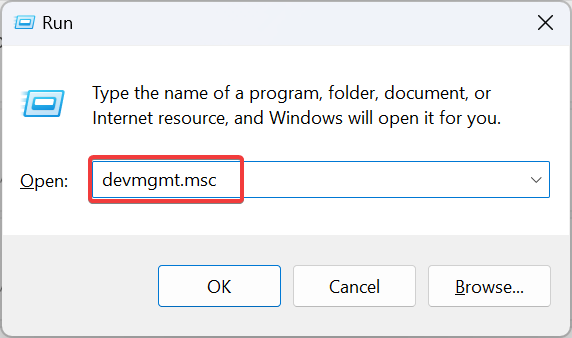
- Proširite Adapteri zaslona unos, kliknite desnom tipkom miša na adapter u upotrebi i odaberite Ažurirajte upravljački program.
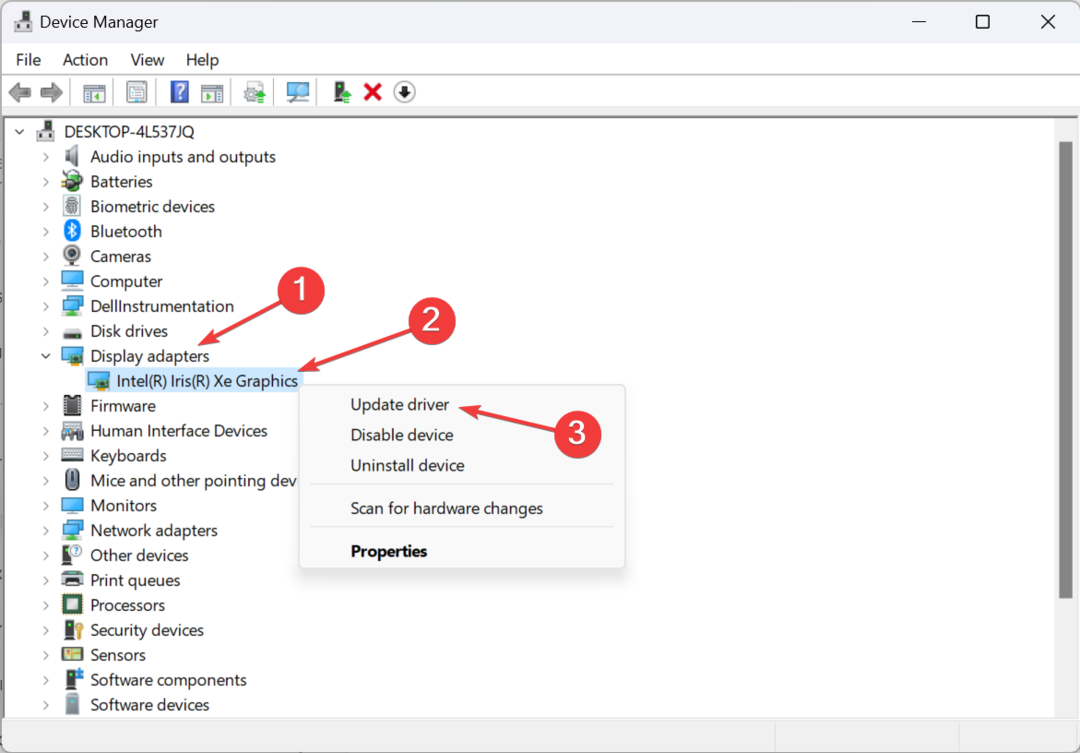
- Sada kliknite na Automatsko traženje upravljačkih programa i pričekajte da Windows instalira najbolju dostupnu verziju pohranjenu lokalno.

- Ponovno pokrenite uređaj u normalnom načinu rada i provjerite nestaje li crni zaslon Surface Go 3.
Kada vidite da je zaslon Microsoft Surface crn, ali tipkovnica svijetli, možda je kriva grafika. Ažurirajte grafički upravljački program, i stvari bi trebale biti pokrenute!
Ako to ne uspije, idite na web mjesto proizvođača, preuzmite najnoviju verziju i ručno instalirajte upravljački program. Ili možete provjeriti Intelova službena web stranica za vozača.
- Preuzmite i instalirajte aplikaciju Outbyte Driver Updater.
- Pokrenite softver i pričekajte da aplikacija otkrije sve nekompatibilne upravljačke programe.
- Sada će vam pokazati popis svih neispravnih upravljačkih programa za odabir onih Ažuriraj ili Zanemariti.
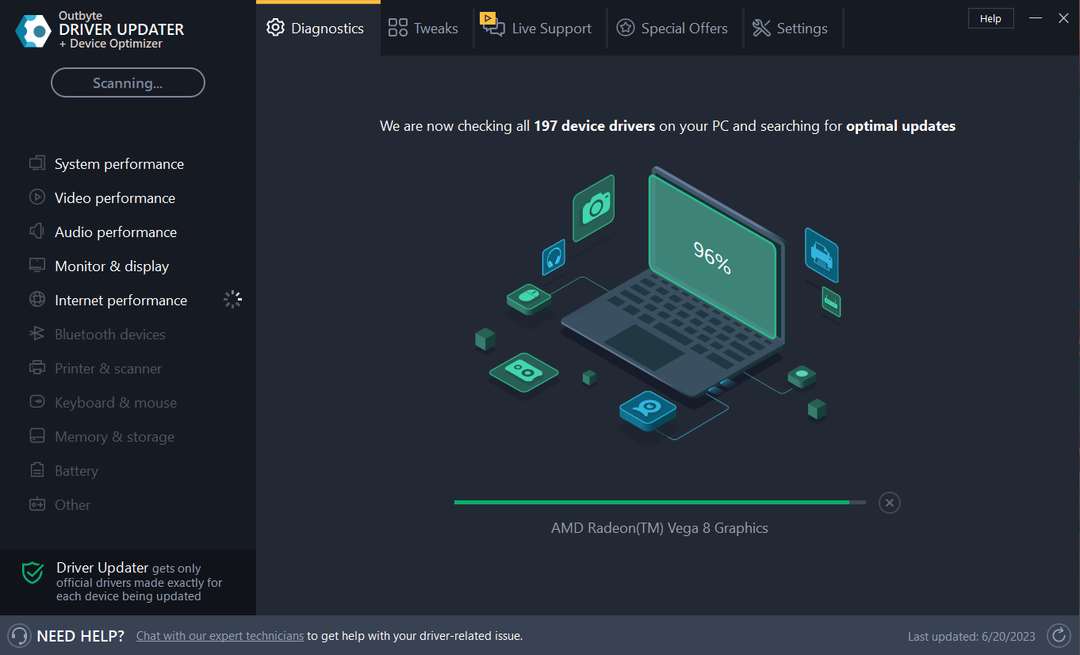
- Kliknite na Ažuriraj i primijeni odabrano za preuzimanje i instaliranje najnovijih verzija.
- Ponovno pokrenite računalo kako biste provjerili primijenjene promjene.
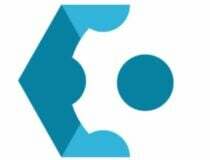
OutByte
Održavajte svoj GPU u besprijekornom stanju bez brige o mogućim problemima s upravljačkim programima.3. Postavite uređaj na spavanje umjesto hibernacije
- Pritisnite Windows + S otvoriti traži izbornik, vrsta Upravljačka ploča u tekstualno polje i kliknite relevantni rezultat.
- Izaberi Sistem i sigurnost.
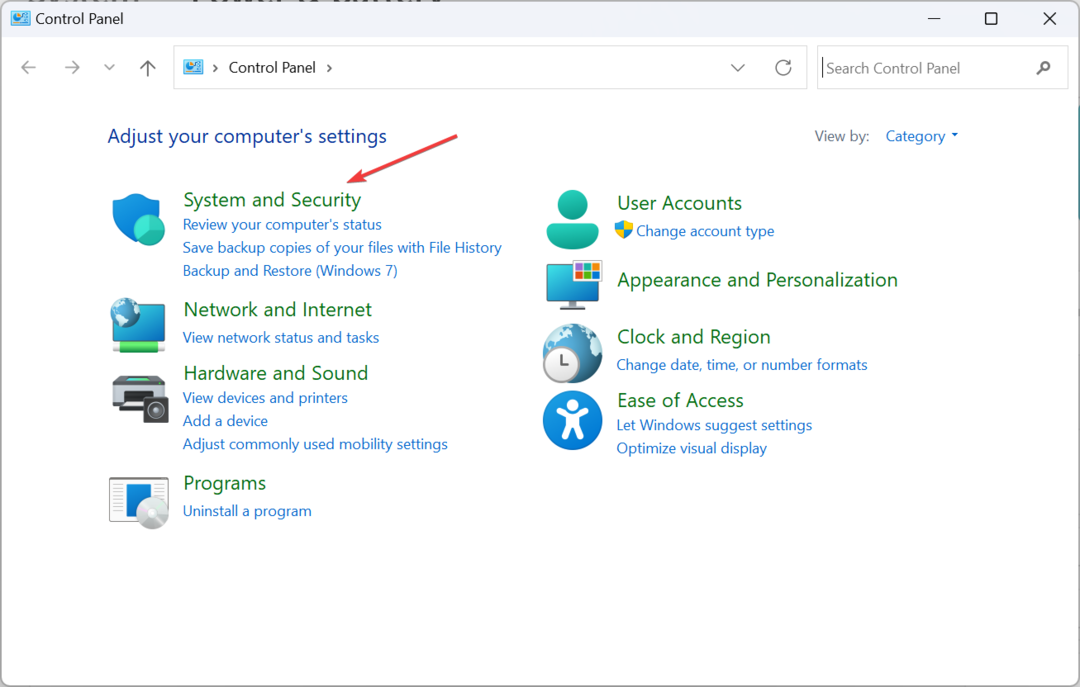
- Sada kliknite na Mogućnosti napajanja.
- Klik Odaberite što radi zatvaranje poklopca iz navigacijskog okna.

- Izaberi Spavati način rada u svim padajućim izbornicima ako Hibernacija je trenutna konfiguracija, a zatim kliknite na Spremi promjene.

4. Ponovno postavite plan napajanja
- Pritisnite Windows + R otvoriti Trčanje, tip kontrolirati u tekstualno polje i kliknite u redu.

- Sada kliknite na Sistem i sigurnost.
- Izaberi Mogućnosti napajanja.

- Kliknite na Promjena postavki plana pored odabranog plana napajanja.

- Zatim kliknite Vrati zadane postavke za ovaj plan.

- Klik Da u upitu za potvrdu koji se pojavi.
- Popravak: ATA/SATA tvrdi disk nije otkriven u BIOS-u
- Surface Laptop Go 3 nudi 1 mjesec Xbox Game Pass ultimate
- Otkrivene sve specifikacije Surface Studio 2 i to je zvijer
5. Resetirajte uređaj
Ako je Surface Go se neće uključiti ili prikazuje crni ekran i ništa drugo ne radi, zadnja opcija je da resetirati Windows uređaj.

Ovo će izbrisati sve podatke, pa se preporučuje da ih sigurnosno kopirate pomoću vanjskog uređaja za pohranu ili pouzdano rješenje za sigurnosno kopiranje podataka.
Kada se suočite s problemima s crnim ekranom smrti Surface Go 3, često su za to krivi napajanje, postavke, upravljački programi ili neispravne hardverske komponente. Za probleme s napajanjem, možete se suočiti problemi s punjenjem na uređaju Surface. Ali sve je to popravljivo!
Na kraju, možete kontaktirati lokalni servisni centar ili Microsoftova podrška za dodatnu pomoć.
Za sva pitanja ili ako želite podijeliti što vam je pomoglo, ostavite komentar ispod.
![Crni zaslon prilikom / nakon instaliranja upravljačkog programa grafičke kartice [Popravak]](/f/677ba5c977d293a2b575621ad7c1a8e6.jpg?width=300&height=460)

