Provjerite jesu li svi audio uređaji pravilno povezani
- Da biste riješili problem s audiouređajem koji se ne može automatski prebacivati između slušalica i zvučnika u sustavu Windows 11, ažurirajte svoj OS, pokrenite alat za rješavanje problema sa zvukom ili ponovno instalirajte upravljački program za zvuk.
- Nastavite čitati kako biste saznali detaljne korake za svaku metodu.

Ako se vaš audio uređaj ne može automatski prebacivati između slušalica ili zvučnika na računalu sa sustavom Windows 11 tijekom reprodukcije vašeg omiljenog audio ili video zapisa, ovaj vam vodič može pomoći!
Istražit ćemo uobičajene razloge problema i raspraviti o rješenjima koja preporučuju stručnjaci za rješavanje problema sa audio izlazom.
Zašto se moje prijenosno računalo automatski ne prebacuje na slušalice?
Kako testiramo, pregledavamo i ocjenjujemo?
Proteklih 6 mjeseci radili smo na izgradnji novog sustava pregledavanja načina na koji proizvodimo sadržaj. Koristeći ga, naknadno smo prepravili većinu naših članaka kako bismo pružili stvarnu praktičnu ekspertizu o vodičima koje smo napravili.
Za više detalja možete pročitati kako testiramo, pregledavamo i ocjenjujemo na WindowsReportu.
- Zastarjeli upravljački programi za zvuk.
- Loša ili ažuriranja sustava Windows na čekanju.
- Neispravan hardver.
- Smetnje aplikacija treće strane.
- Kako popraviti nemogućnost automatskog prebacivanja između audio uređaja na vašem Windows 11?
- 1. Pokrenite alat za rješavanje problema sa zvukom
- 2. Pokrenite alat za rješavanje problema s hardverom i uređajima
- 3. Postavite audio uređaj kao zadani uređaj
- 4. Ažurirajte upravljačke programe za zvuk
- 5. Ponovno instalirajte upravljačke programe za zvuk
Kako mogu popraviti nemogućnost automatskog prebacivanja između audio uređaja na vašem Windows 11?
Prije nego što nastavite s bilo kojim korakom za automatsko prebacivanje između slušalica i zvučnika na vašem Windows 11, prođite kroz sljedeće preliminarne provjere:
- Provjerite jeste li ažurirali Windows na najnoviju verziju.
- Provjerite jesu li svi audio uređaji povezani. Također možete pokušati ponovno pokrenuti računalo i zatim ponovno priključiti slušalice.
- Pokušajte priključiti slušalice na drugi uređaj za osigurati da radi.
- Ako je audio uređaj povezan putem Bluetootha, odspojite ga i ponovno ga uparite.
1. Pokrenite alat za rješavanje problema sa zvukom
- Pritisnite Windows + ja otvoriti postavke aplikacija
- Ići Sustav, zatim kliknite Rješavanje problema.

- Klik Ostali alati za rješavanje problema.

- Pronaći Audio, zatim kliknite Trčanje. Slijedite upute na zaslonu kako biste dovršili postupak.

2. Pokrenite alat za rješavanje problema s hardverom i uređajima
- Pritisnite Windows + R otvoriti Trčanje dijaloški okvir.
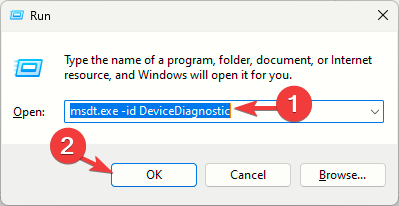
- Tip msdt.exe -id DeviceDiagnostic i kliknite u redu otvoriti Hardver i uređaji prozor.
- Izaberi Napredna.
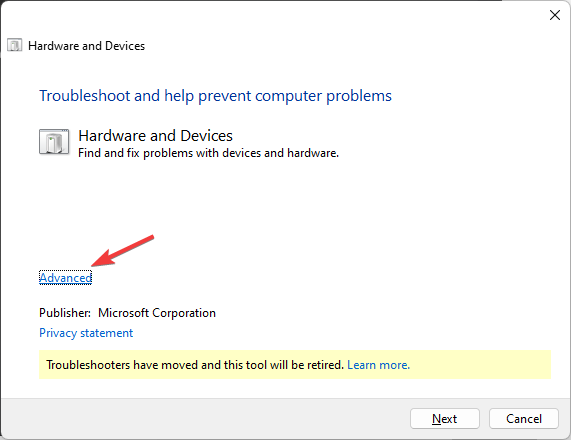
- Klik Primijeni sve popravke automatski i kliknite Sljedeći.

- Alat za rješavanje problema pokušat će pronaći problem i navesti problematični uređaj. Ako to nije uređaj, kliknite Ne vidim svoj uređaj na popisu opcija.

- Otkrit će problem i pronaći rješenje; klik Primijenite ovaj popravak i ponovno pokrenite računalo.
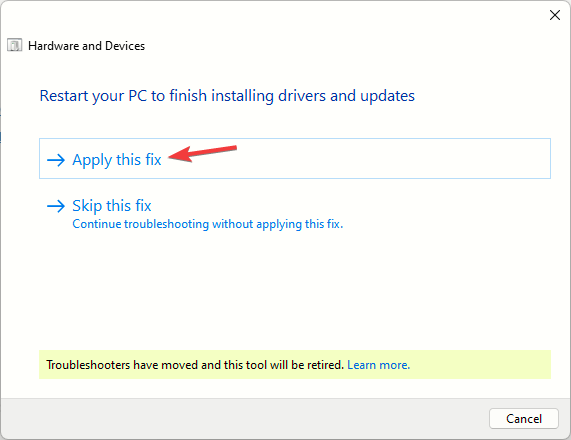
- Nakon što se vaše računalo podigne, provjerite je li problem i dalje prisutan.
- Riješeno: FiveM nije mogao kontaktirati službu za dodjelu prava
- Korisnici će moći sortirati e-poštu po kategoriji u programu Outlook
3. Postavite audio uređaj kao zadani uređaj
- Pritisnite Windows + ja otvoriti postavke.
- Ići Sustav, zatim odaberite Zvuk.

- Kliknite na Više postavki zvuka opcija.

- Na Reprodukcija karticu, pronađite svoje slušalice, kliknite desnom tipkom miša i odaberite Postavi kao zadani uređaj.
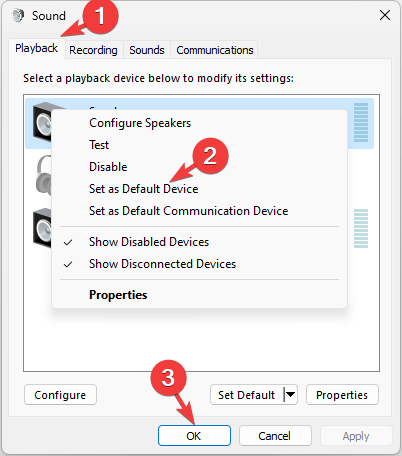
- Klik primijeniti, onda u redu.
Postavljanje zadanog uređaja na vašem računalu može vam pomoći da se jednostavno prebacite između slušalica i zvučnika, uglavnom ako koristite više od jednog audio izlaza u sustavu Windows.
4. Ažurirajte upravljačke programe za zvuk
- Pritisnite Windows + R otvoriti Trčanje dijaloški okvir.
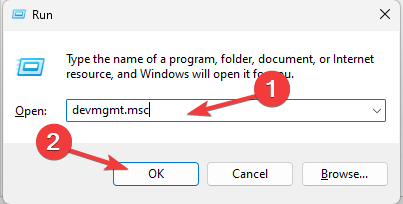
- Tip devmgmt.msc i kliknite u redu otvoriti Upravitelj uređaja.
- Pronađite i kliknite Kontroleri za zvuk, video i igre da ga proširim.
- Desnom tipkom miša kliknite upravljački program zvuka i odaberite Ažurirajte upravljački program iz kontekstnog izbornika.

- Klik Automatsko traženje upravljačkih programa; ako se pronađe, nastavite s koracima za ažuriranje.

Alternativno, možete ažurirati svoje upravljačke programe pomoću specijaliziranih alata, kao što je Outbyte Driver Updater. Ovaj softver će skenirati vaš sustav, identificirati sve neispravne ili nedostajuće upravljačke programe i preuzeti nove, ažurne. Cijeli proces traje samo nekoliko minuta.
5. Ponovno instalirajte upravljačke programe za zvuk
- Pokrenite aplikaciju Upravitelj uređaja i kliknite za proširenje Kontroleri za zvuk, video i igre opet kategorija.
- Desnom tipkom miša kliknite upravljački program zvuka i odaberite Deinstaliraj uređaj.
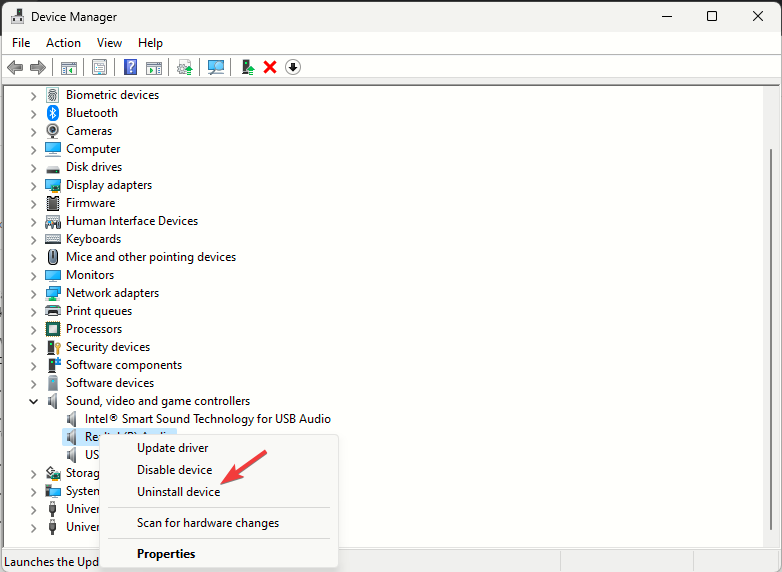
- Sada idite na web mjesto proizvođača svog uređaja; evo, uzimamo primjer HP uređaji.
- Odaberite vrstu uređaja iz Prijenosno računalo ili Radna površina.

- Unesite serijski broj i kliknite podnijeti. Zatim spomenite svoj Windows OS da biste nastavili.

- Kliknite na + ikona blizu Svi vozači proširiti. Pronaći Driver-Audio.
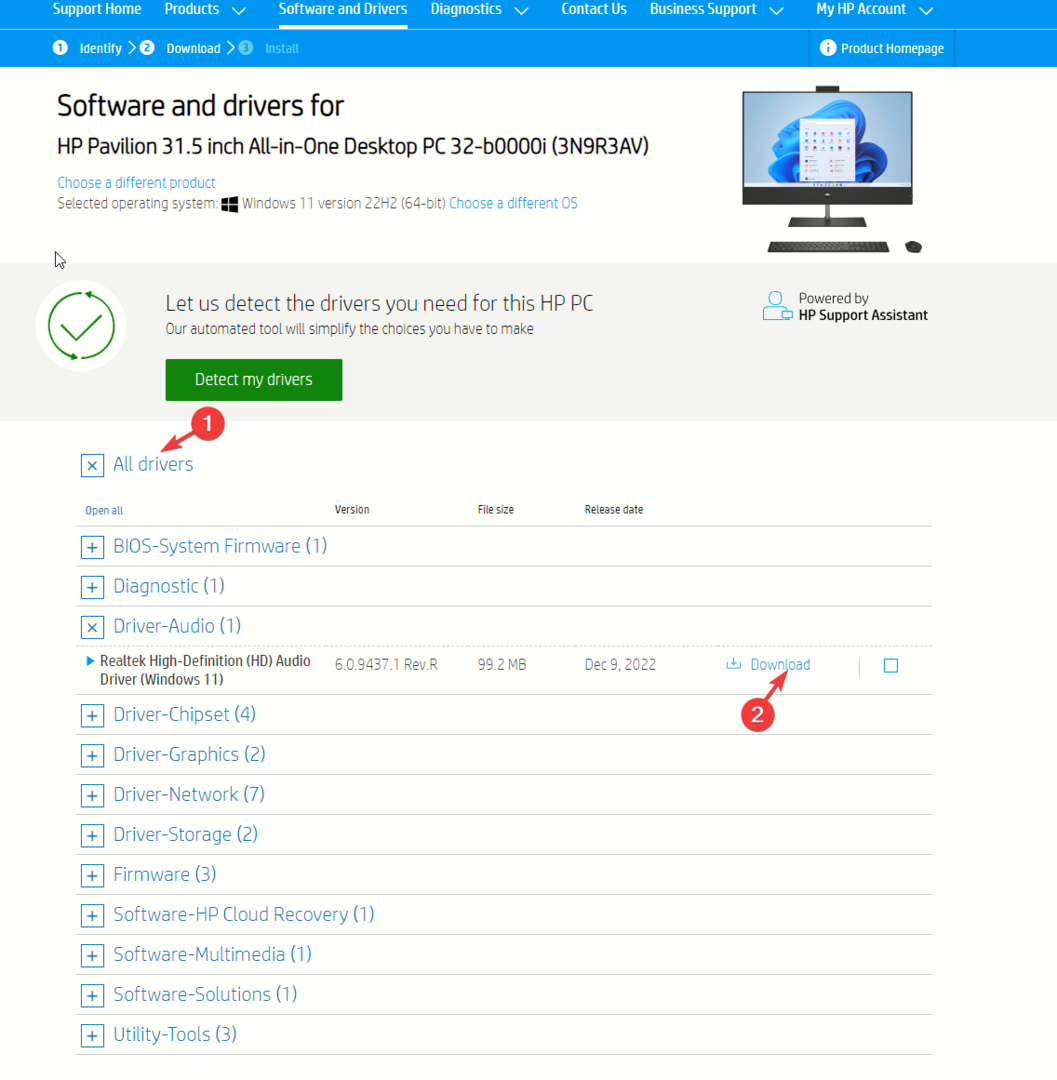
- Klik preuzimanje datoteka da biste dobili najnoviji upravljački program.
Sada, da biste sigurno instalirali upravljački program na svoje računalo, slijedite ove korake:
- Desnom tipkom miša kliknite preuzetu datoteku upravljačkog programa i odaberite Svojstva.
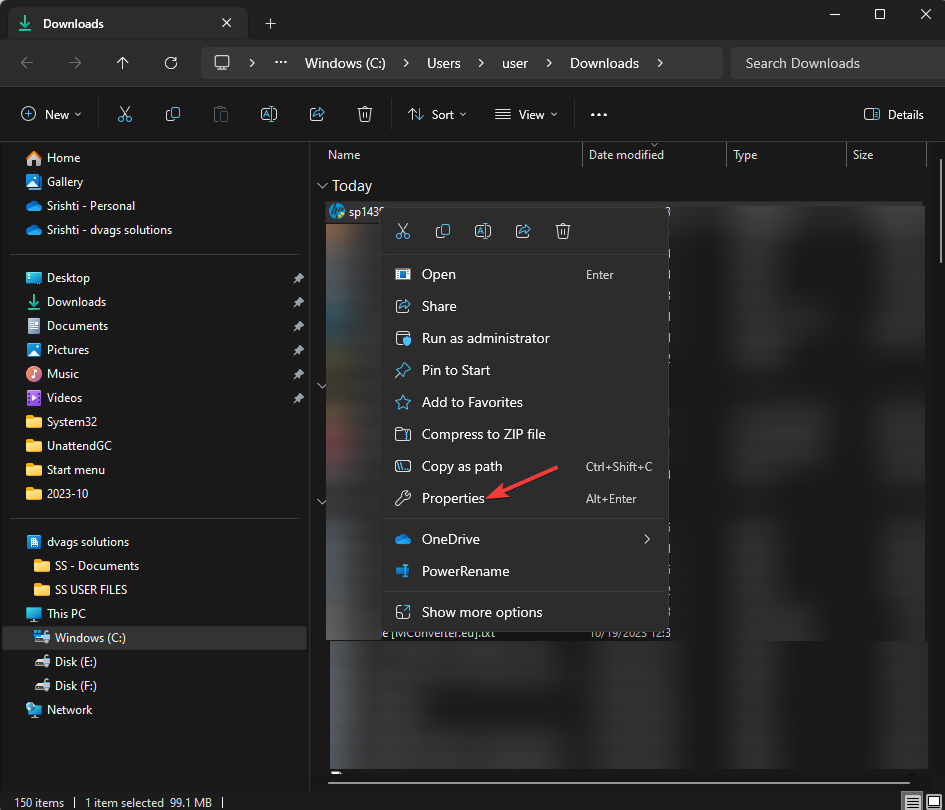
- Idi na Kompatibilnost stavite kvačicu pored Pokrenite ovaj program u načinu kompatibilnosti za, odaberite operativni sustav s padajućeg izbornika, a zatim kliknite u redu i zatvori prozor.

- Sada dvaput kliknite datoteku za postavljanje upravljačkog programa i slijedite upute na zaslonu da biste je instalirali.
- Kada završite, ponovno pokrenite računalo.
Ne zaboravite ažurirati upravljačke programe uređaja i OS Windows na najnoviju verziju kako biste izbjegli druge slične probleme s audio uređajima kao što su Windows prepoznaje slušalice kao zvučnike.
Kako biste izbjegli problem automatskog prebacivanja između zvučnika i slušalica u budućnosti, odaberite slušalice ili audio uređaj kao Zadani uređaj koji najviše koristite.
Jesmo li propustili korak koji vam je pomogao? Nemojte se ustručavati spomenuti to u odjeljku s komentarima ispod. Rado ćemo ga dodati na popis.


