Tko ne želi olakšati stvari? Mogao bi biti prevelik posao ako morate puno navigirati i dvaput kliknuti ikonu često korištene aplikacije da biste je pokrenuli. Naravno, postoji mnogo načina na koje možemo riješiti ovaj problem. Ali volimo raditi stvari drugačije, zar ne? Kako bi bilo da otvorite svoje omiljene programe putem Pokreni naredbu jednim korakom? Zvuči cool? Većina aplikacija koje se često koriste imaju unaprijed definirane naredbe pokretanja da ih otvori. Ako pritisnete Windows i R tipke zajedno, otvorit će se prozor za pokretanje. Tipkanje krom i pritiskom na enter otvorilo bi se Google Chrome. Ali ako želite otvoriti Uzvišeni tekst aplikacija na ovaj način, neće raditi. Idemo na korake kako bismo naučili kako to uspjeti. Provjerite imate li administratorske privilegije za izvršavanje sljedećih koraka. Čitajte dalje da biste naučili kako hakirati ovaj jednostavan trik.
Također pročitajte:101 važna naredba pokretanja u Windows PC-u
Kako stvoriti prilagođenu naredbu za pokretanje za programe u sustavu Windows 10
KORAK 1 - Prije svega, pobrinimo se za to Uzvišeni tekst aplikacija već nema kreiranu naredbu za pokretanje za nju. Za to pritisnite Windows tipka i R tipka zajedno otvoriti Trčanje prozor. Upišite Uzvišen i pogodio Unesi.

KORAK 2 - Primit ćete poruku o pogrešci kao što je prikazano na snimci zaslona. To znači da Uzvišen nema unaprijed definiranu naredbu pokretanja stvorenu za njegovo otvaranje. Slijedite korake u nastavku da biste stvorili prilagođenu naredbu pokretanja za bilo koju aplikaciju, u ovom slučaju za Uzvišen.

KORAK 3 - Desnom tipkom miša kliknite prazno mjesto bilo gdje na vašem sustavu. Sada kliknite na Novi a zatim dalje Prečac.
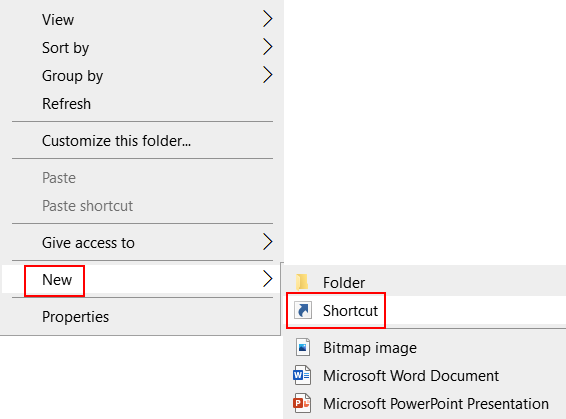
KORAK 4 - Izvršenje prethodnog koraka rezultirat će otvaranjem novog prozora s imenom Napraviti precicu. Moramo dati mjesto stavke za koju želimo stvoriti prečac. Za to kliknite na pretraživati dugme.

KORAK 5 - Dođite do mjesta na kojem je instaliran vaš program. U ovom slučaju, moj Uzvišen je spremljeno u E pogon.
Pronađite mjesto exe datoteke.
Napomena: - Ako ne znate put exe datoteke, samo pretražite tu datoteku u okviru za pretraživanje sustava Windows 10, kliknite desnom tipkom miša na rezultat pretraživanja, kliknite mjesto otvorene datoteke. Zatim kliknite desnom tipkom miša i odaberite svojstva. Napomena, dolje cilj.
Dođite do mjesta .exe datoteke aplikacije i kliknite na u redu dugme.

KORAK 6 - Sada možete vidjeti da je polje lokacije prečaca popunjeno. Kliknite na Sljedeći kad završite.

KORAK 7 - U ovom koraku morate dati naziv prečaca. To će ime koristiti naredba trčanje za otvaranje vaše aplikacije. Zato ne dajte imena koja je teško upisati i zapamtiti. Na primjer, Uzvišen je daleko bolje od toga SublimeTextApplicationEasyClick.

KORAK 9 - Kao sljedeći, desnom tipkom miša pritisnite prečac, a zatim kliknite na Kopirati.
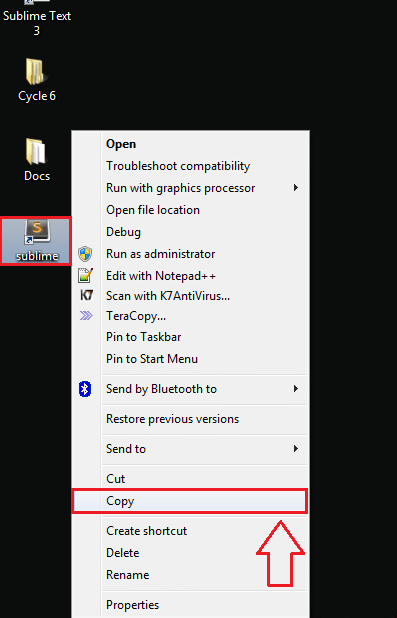
KORAK 10
- Sada morate otvoriti svoj istraživač datoteka i prijeći na sljedeću stazu. To možete učiniti jednostavnim kopiranjem lijepljenja sljedećeg puta u navigacijsku traku istraživača datoteka.
C: / Windows.
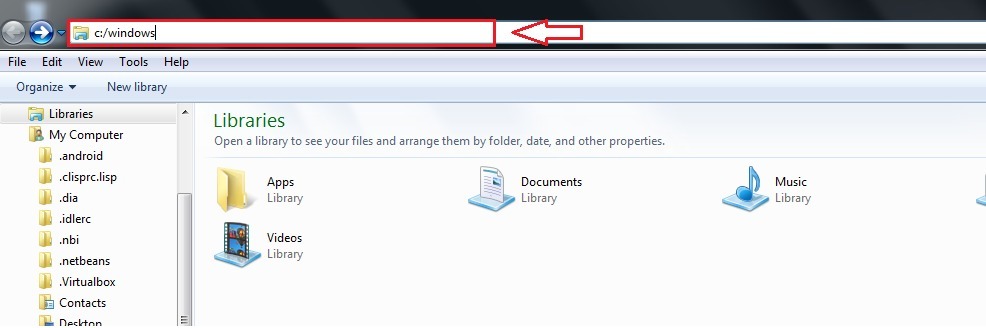
KORAK 11
- Sada zalijepite stvoreni prečac ovdje.

KORAK 12
- Sada provjerimo je li uspjelo. Pritisnite Windows + R tipke zajedno da biste otvorili prozor naredbe za pokretanje, a zatim upišite Uzvišen. Pogoditi Unesi.

KORAK 13
- Tu si ti! Da, djeluje. Sada možete otvoriti svoje programe bez da morate prolaziti kroz probleme mnogih navigacija.

Otvaranje aplikacija na Windows je tako jednostavno. Možete stvoriti naredbe za pokretanje za bilo koji broj aplikacija prema vašem izboru. Isprobajte ovaj hack danas. Nadam se da ste se zabavili čitajući članak.


![Rješavanje problema sa zvukom na prijenosnom računalu sa sustavom Windows 10 [riješeno]](/f/f54fe6ba34660338f3f74b468b6406fe.png?width=300&height=460)