- O modo de recuperação no Windows 10 permite aos usuários acessar muitas ferramentas de solução de problemas e a opção de alterar as configurações de inicialização.
- Às vezes, operativni sustav entra automaticamente no RE quando encontra um erro crítico.
- Existem várias maneiras de entrar no modo de recuperação, em Configurações, menu Iniciar e tela de login.
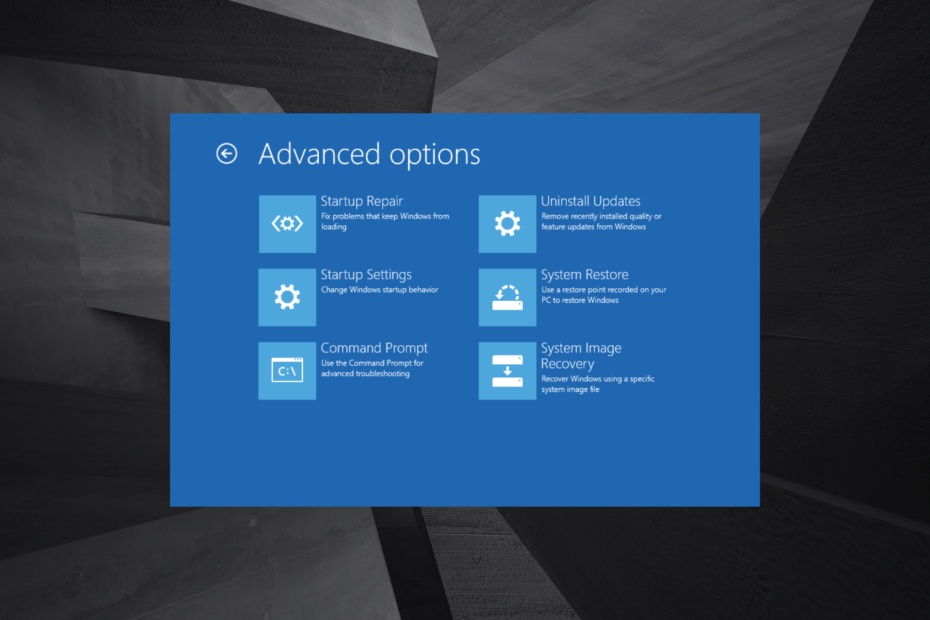
O Windows 10 inclui um modo de recuperação que permite aos usuários acessar uma variedade de utilitários de diagnóstico e reparo. Embora geralmente apareça após erros de inicialização, às vezes os usuários podem precisar acessar o modo de recuperação manualmente. Então, vamos descobrir tudo o que existe.
O que é o modo de recuperação do PC?
Esse modo de recuperação ajuda os usuários a solucionar problems do Windows quando ele não inicializa conforme o esperado. Ele oferece muitas opções, incluindo Prompt de Comando, Konfigurira UEFI, Reparo de Inicialização, Restauração do Sistema e Configuração de Inicialização (accessando o Modo de Segurança) .
Além disso, este modo no Windows 10 ajuda na solução de BSOD error que aparecem assim que ooperacional system está presses a carregar. Embora o RE apareça automaticamente em alguns casos, os usuários sempre podem acessá-lo manualmente de várias maneiras.
Como posso inicializar no modo de recuperação no Windows 10?
1. Pritisnite F11 tijekom inicijalizacije sustava
Este é um dos métodos mais simples para entrar no modo de recuperação. Os usuários podem pressionar F11chave logo após ligar seus PCs. Ne možete ući bez načina oporavka u Windows 10 bez ulaska u BIOS.
Observe, entretanto, que este método pode não funcionar em todos os PCs. Por exemplo, alguns podem ter as teclas F9 ti F12 definidas por padrão, portanto verifique isso com o fabricante.
2. Koristite opção Reiniciar do Menu Iniciar
- Kliknite bez ikone Inicijar, selecione o botão Liga / Desliga, mantenha pressionada a tecla Shift e clique em Reiniciar.
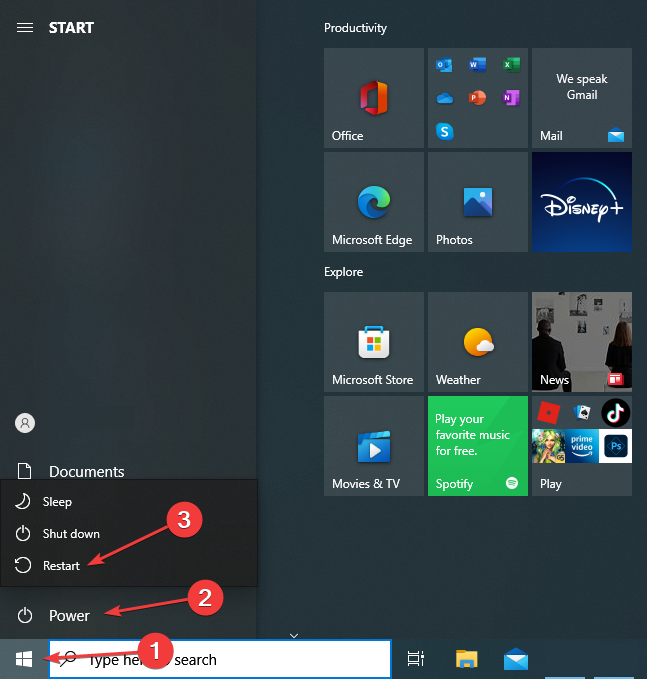
- Agora klika em Solução de problemas.
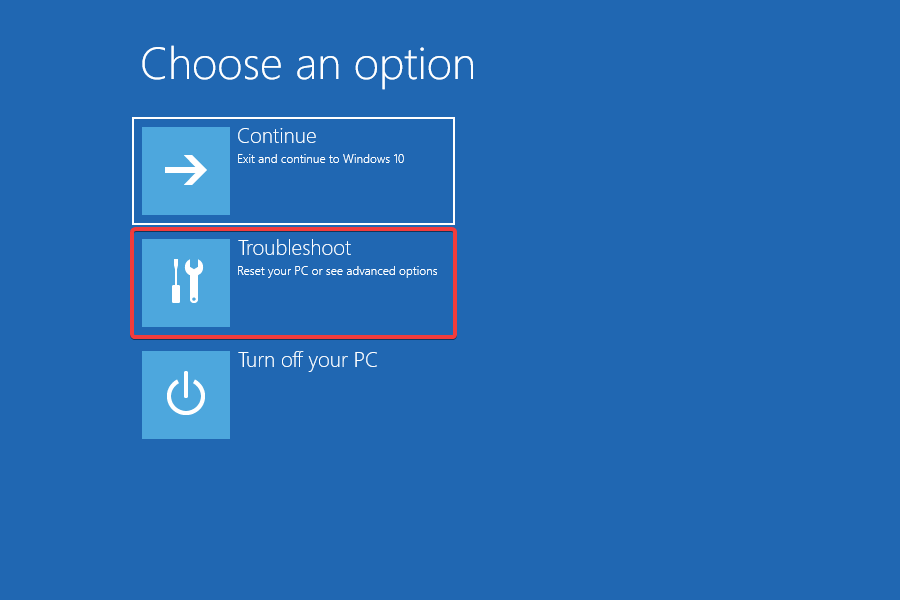
- Em seguida, click em Opções avançadas.
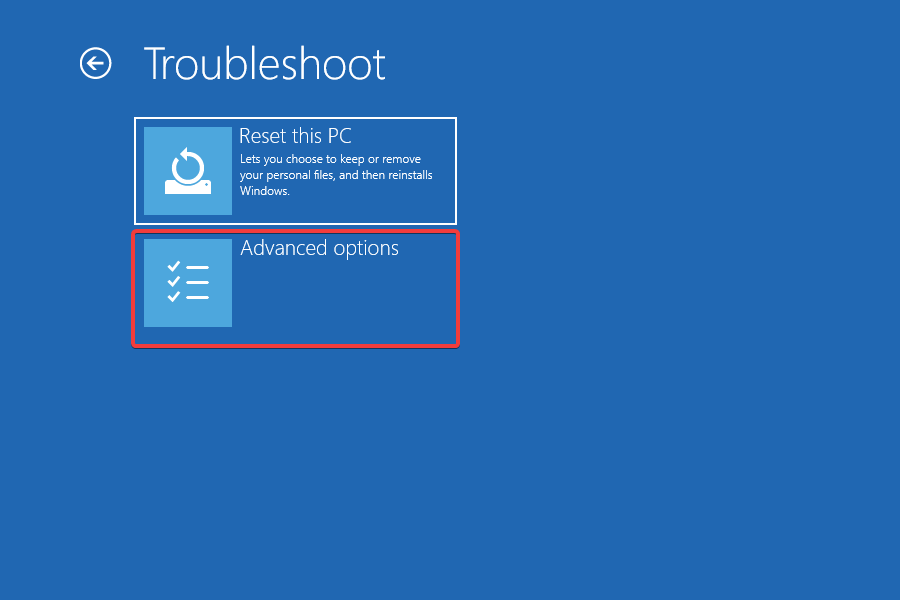
- Agora você tem todas as opções de recuperação listadas na tela.

Este é um dos métodos mais simples e fáceis de entrar no modo de recuperação no Windows 10 durante o trabalho, com o system operacional em execução ativa.
Da mesma forma, você pode acessar o modo de recuperação do Windows 10 na telu de login clicando no botão Liga / Desliga e escolhendo Reiniciar com a tecla Shift pressionada.
- Prvo, ne unesite BIOS i odaberite jedinstveni USB.
- Kliknite em Avançar na janela de configuração za Windows.
- Selectione a opção Reparar seu computador.

- Kliknite em Solução de problemas.
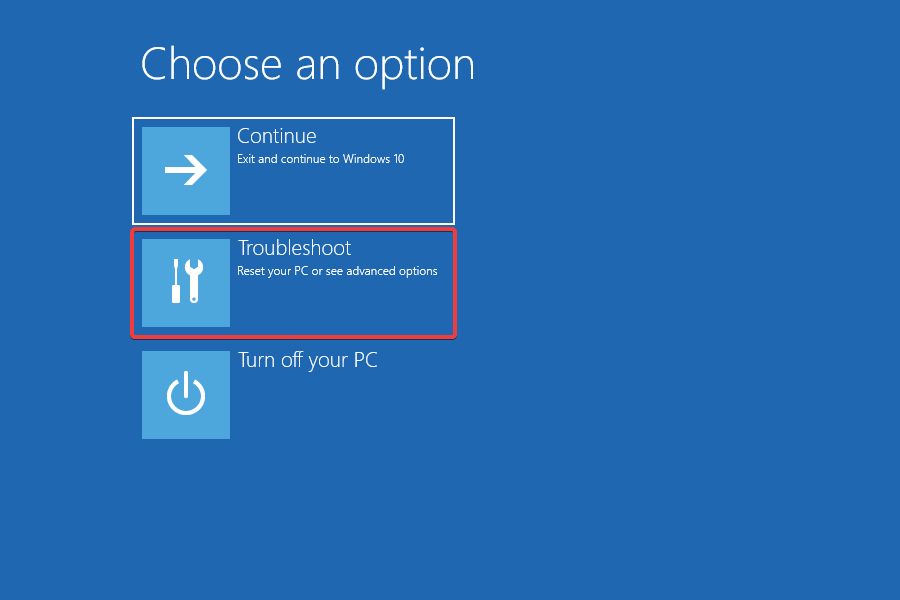
- Agora escolha Opções avançadas.
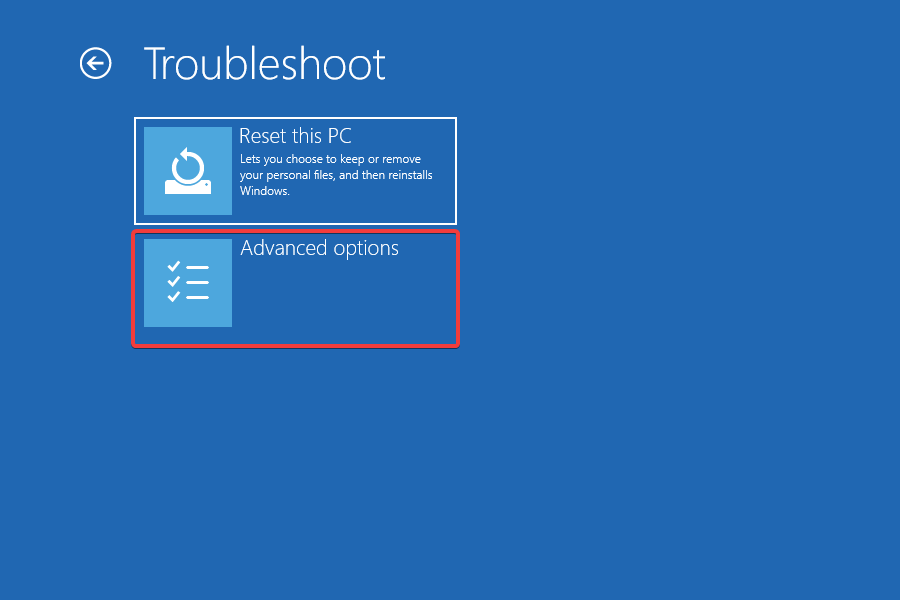
- Agora você tem todas as opções de recuperação listadas aqui.

Se você não conseguir inicializar o sustavu operacional devido a erros ou estado corrompido, baixe o Windows 10, inicialize uma unidade USB e acesse o modo de recuperação.
4. Select a opção Reiniciar agora
- Pressione Windows + ja para abrir Configurações e escolha Atualização e gurança .
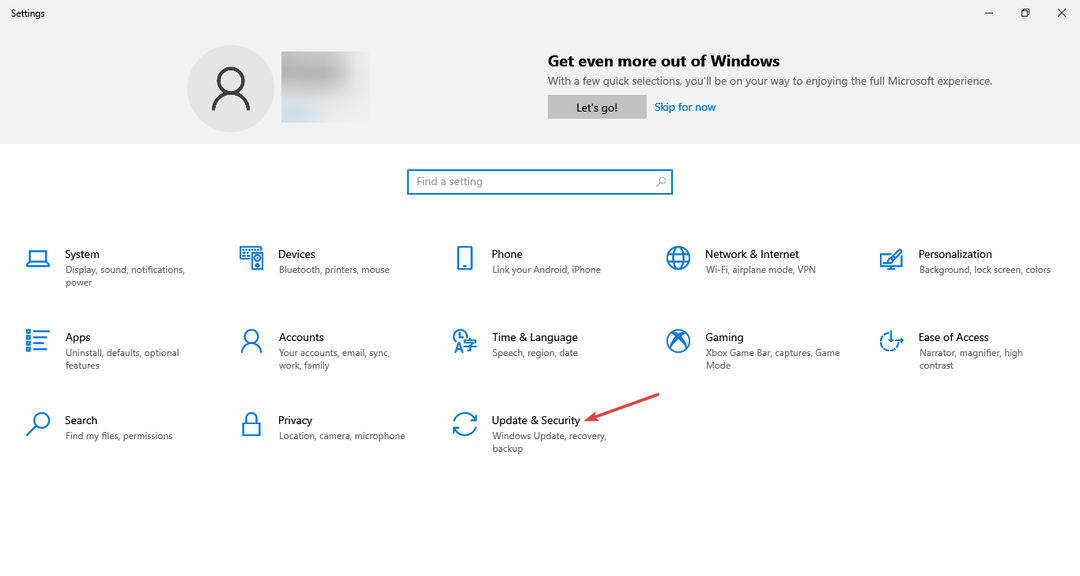
- Agora, navegue na guia Recuperação e clique em Reiniciar agora em Inicialização avançada.

- Agora escolha Solução de problemas.
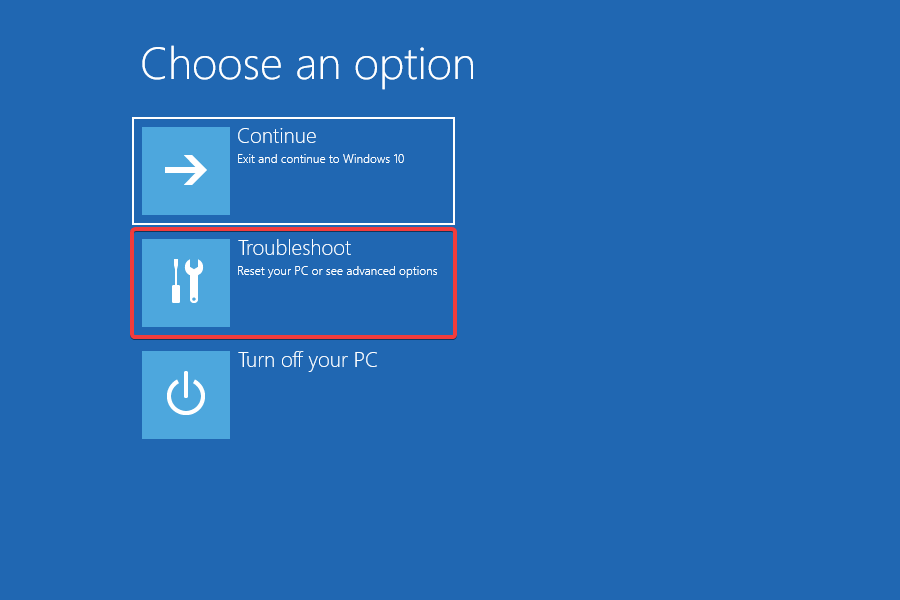
- Kliknite em Opções avançadas.
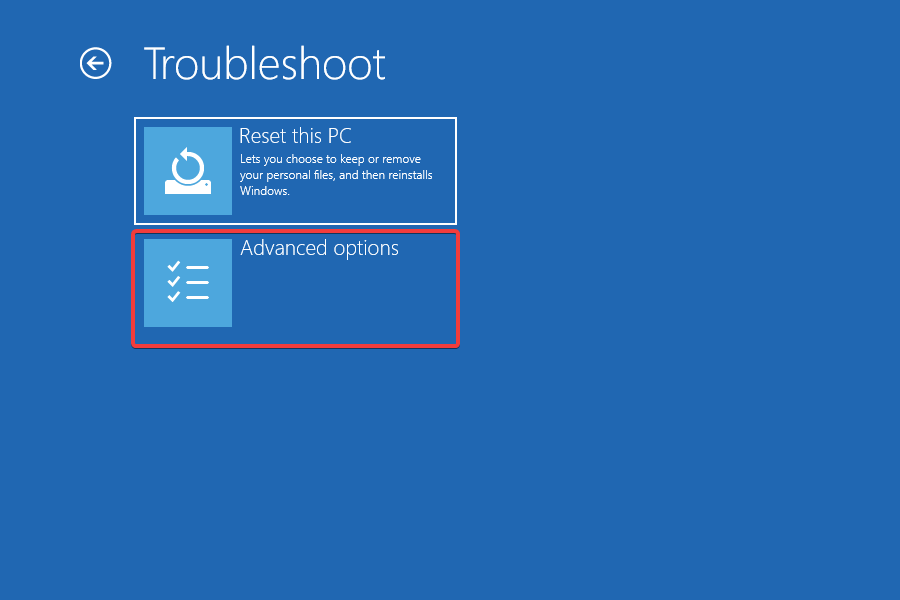
- Kao opções učiniti modode recuperação estão todas listadas agora.
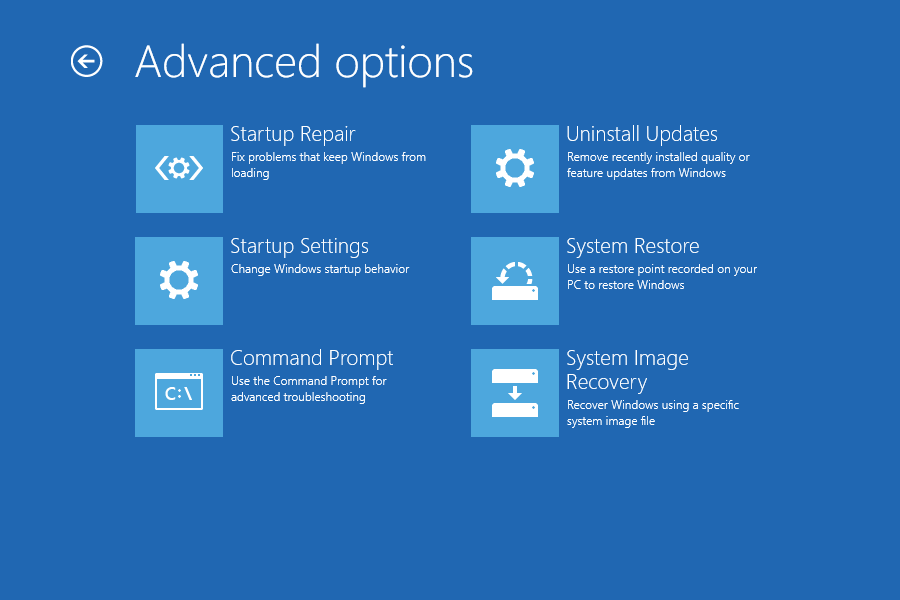
Esta é outra maneira rapida de acessar ili modo de recuperação no Windows 10 enquanto or systemacional ainda está em execução.
- Widget de relógio da área de trabalho za Windows 10: melhor za korisnika em 2023
- Como tornar a barra de tarefas transparente no Windows 11
- 5 maneiras de corrigir o código de erro 147-0 u Microsoft Officeu
- Perdoe o erro de interrupção no Ticketmaster: como corrigi-lo
5. Inicijaliziraj no modo de recuperação usando ili prompt de comando
u003cspan Prompt je ugrađeni alat naredbenog retka koji vam pomaže da izađete iz gotovo svake situacije rješavanja problema. Slično, možete ući u Recovery Mode na Windows 10 iz naredbenog retka.u003c/spanu003e
1. Pritisnite u003ckbdu003eWindowsu003c/kbdu003e + u003ckbdu003eRu003c/kbdu003e otvorite u003cemu003eRunu003c/emu003e, upišite u003cstrongu003ecmdu003c/strongu003e u tekstualno polje i pritisnite u003ckbdu003eCtrlu003c/kbdu003e + u003ckbdu003eShiftu003c/kbdu003e + u003ckbdu003eUnesi.u003c/kbdu003e
2. Kliknite u003cstrongu003eYesu003c/strongu003e u upitu u003cemu003eUACu003c/emu003e.
3. Unesite sljedeću naredbu i pritisnite u003ckbdu003eEnteru003c/kbdu003e: u003ccodeu003eu003cstrongu003eshutdown /r /ou003c/strongu003eu003c/codeu003e
4. Kliknite u003cstrongu003eZatvoriu003c/strongu003e na u003cemu003eUskoro ćete se odjavitiu003c/emu003e upit koji se pojavi.
5. Nakon toga odaberite u003cstrongu003eTroubleshoot.u003c/strongu003e
6. Sada odaberite u003cstrongu003e Napredne opcije u003c/strongu003e.
7. Sada će se pojaviti sve napredne opcije u načinu rada za oporavak.
É isso! E se você está se perguntando, não existe uma chave do modo de recuperação do Windows 10 necessária para acessá-lo. Qualquer pessoa com acesso ao computador pode fazer isso, embora alterações específicas exijam privilégios administrativos e a senha da conta.
Kao soluções ajudariam a acessar o modo de recuperação do Windows 10 na Dell, Asus, HP i na maioria dos outros positivos. Caso você enfrente problemas, descubra como realizar uma atualização de reparo, um dos métodos de solução de problemas mais eficazes.
Agora que você sabe como acessá-lo, por que não conferir nosso guia sobre como sair do modo de recuperação do Windows?
Se você tiver alguma outra dúvida ou quiser que abordemos um tópico semelhante, deixe um comentário na seção abaixo.


