Ako želite prikazati poruku korisnicima tijekom prijave u sustav. Windows nudi mogućnost za to. Poruka može imati naslov po vašem izboru, a zatim tekst poruke. Općenito, kad pritisnete na zaključanom zaslonu, dolazi opcija prijave (tu unosite lozinku / pribadaču). Ova se poruka prikazuje odmah nakon klika na zaključanom zaslonu i prije nego što se na zaslonu zatraže opcije prijave.
Neke važne stvari koje trebate prethodno znati:
- Trebaš Administrativne povlastice da napravim ovu promjenu.
- Poruka se može vidjeti dok prijava prilikom pokretanja i Odjavi se
U ovom ćemo članku vidjeti kako omogućiti poruke za prijavu u sustavu Windows 10 pomoću uređivača registra.
Koraci za prilagodbu poruke za prijavu
1. korak: Otvorite prozor Pokreni (Windows + r), upišite regedit , i pogodio Unesi

Korak 2: U prozoru Uređivača registra upišite ili kopirajte / zalijepite ili idite do HKEY_LOCAL_MACHINE \ SOFTWARE \ Microsoft \ Windows \ CurrentVersion \ Policies \ System mjesto
Locirajte s desne strane legalnoticecaption
, legalnoticetext. U slučaju da nisu prisutni, stvorite ključeve (Desni klik -> Novo -> Vrijednost niza -> upišite ime i pritisnite Enter)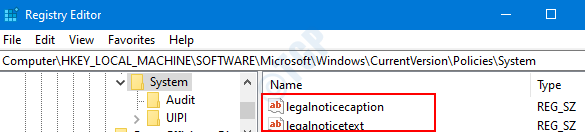
Korak 3: Desnom tipkom miša kliknite legalnoticecaption, Odaberite Izmijeniti

Korak 4: Otvara se prozor Uredi niz u prozoru Podaci o vrijednosti unesite odjeljak naslov poruke želite prikazati. Ako ne želite da se daje bilo koji naslov, također ga možete ostaviti praznim.
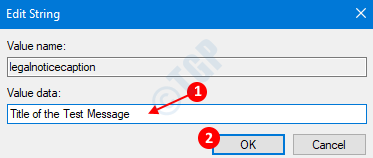
Korak 5: Sada desnom tipkom miša kliknite legalnoticetext, odaberite Izmijeniti. U prozoru koji se pojavljuje, ispod Podaci o vrijednosti odjeljak, unesite poruku da želite i pritisnite U REDU.
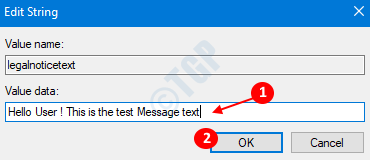
Sada zatvorite uređivač registra i ponovo pokrenite sustav da biste vidjeli poruku o prijavi.
BILJEŠKA:
Ako ne želite da se prikazuju poruke za prijavu, zadržite tipke legalnoticetext i legalnoticecaption blank. (Odjeljak s podacima o vrijednosti treba biti prazan)
Nadam se da je ovo bilo informativno. Hvala na čitanju.


