Možete ga omogućiti na isti način kao u sustavu Windows 11.
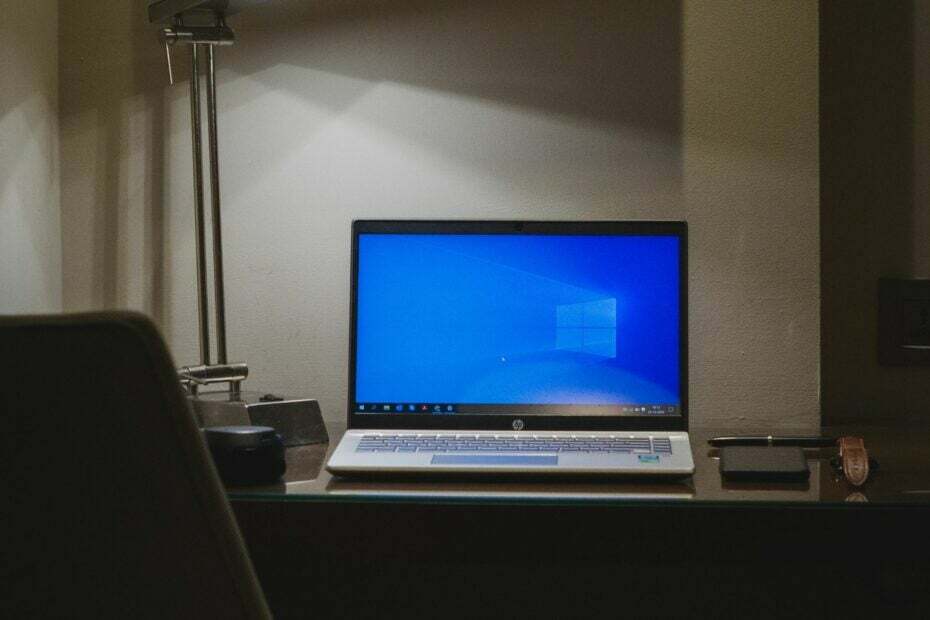
Baš kao što je Windows 11 prije nekog vremena primio nova pravila koja omogućuju izborna ažuriranja sustava Windows za Uređaji sa sustavom Windows 11, Windows 10 ima isti tretman, a put do omogućavanja ove opcije je gotovo isti.
The nova pravila dolaze u Windows 10 ovog mjeseca, kao dio izbornih ažuriranja za Windows Update za poslovne korisnike u studenom 2023.
Baš kao i kod svih ostalih neobaveznih Windows ažuriranja, ova ažuriranja uključuju značajke koje nisu sigurnosne i koje nisu obvezne za Windows 10 uređaje, ali bi mogle poboljšati iskustvo korištenja Windows 10. Nova pravila uključuju 3 izbora za izborna ažuriranja sustava Windows 10.
Poslovni korisnici mogu koristiti:
- Automatski primajte izborna ažuriranja (uključujući CFR-ove). Odaberite ovu opciju za uređaje kako bi dobili najnovija izborna ažuriranja koja nisu sigurnosna, uključujući postupno uvođenje značajki. Nema promjena u ponudi ažuriranja značajki.
- Automatski primajte neobavezna ažuriranja. Odaberite ovu opciju kako bi uređaji dobivali samo najnovija neobavezna ažuriranja koja nisu sigurnosna. Neće automatski dobiti postupno uvođenje značajki. Nema promjena u ponudi ažuriranja značajki.
- Korisnici mogu odabrati koja će dodatna ažuriranja primati. Odaberite ovu opciju kako biste korisnicima omogućili postavljanje vlastitih preferencija u pogledu neobaveznih ažuriranja koja nisu sigurnosna. Nema promjena u ponudi ažuriranja značajki.
Korisnici mogu odabrati jedan od tri koji najbolje odgovara njihovim potrebama. U nastavku ćete pronaći mali vodič o tome kako omogućiti neobavezna ažuriranja.
Evo kako omogućiti automatska izborna ažuriranja u sustavu Windows 10
- pritisni Windows tipka + R otvoriti se Naredba za pokretanje.
- Upišite gpedit.msc a zatim kliknite u redu, ili pritisnite Unesi.
- Ovdje biste trebali krenuti sljedećim putem: Konfiguracija računala > administrativni predlošci > Windows komponente > Windows Update > Upravljajte ažuriranjima koja nudi Windows Update. Trebalo bi izgledati ovako.

- Otvori novi Omogući pravilo opcionalnih ažuriranja, odaberite Omogućeno prebacite i odaberite Automatski primajte izborna ažuriranja (uključujući CFR-ove). Zatim kliknite na primijeniti i onda u redu.

Kao što vidite, odabrali smo opciju automatskog primanja neobaveznih ažuriranja, ali za veću kontrolu nad ovim vrstama ažuriranja, također možete odabrati Korisnici mogu odabrati koja neobavezna ažuriranja žele primati opcija.
Windows će vam zatim predstaviti popis s izbornim ažuriranjima među kojima možete birati.

