100-postotna upotreba diska na upravitelju zadataka postaje frustrirajuća pogotovo ako znate da se na vašem računalu ne izvodi nijedan CPU intenzivan program. Ono što ljudi obično rade je da započnu završavati zadatke programa za koje misle da im je potrebno veliko memorije. Ali to nije konačno rješenje. Ovdje u ovom članku reći ću vam načine na koje to možete trajno popraviti. Da biste provjerili koristi li vaš sustav 100% diska, pritisnite CTRL + SHIFT + Esc s tipkovnice. Ako postotak upotrebe diska pokazuje visoku vrijednost (više od 90%), slijedite donja rješenja kako biste to popravili.
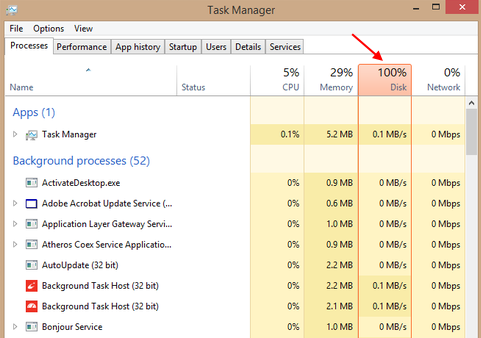
Savjet 1 - Onemogućite Windows usluge pretraživanja
Korak 1 - Otvorite naredbeni redak kao administrator.
Korak 2 - Sada pokrenite donju naredbu da biste privremeno onemogućili usluge pretraživanja.
net.exe zaustaviti "Windows pretraživanje"
Sada ponovo otvorite upravitelj zadataka i provjerite upotrebu diska. Ako se sruši, onda ste našli pravog krivca.
Sada, onemogućiti uslugu pretraživanja prozora - trajno.
Korak 1 - Pretražite usluge.msc u okviru za pretraživanje.

Korak 2 - Sada, kada se otvori prozor upravitelja usluga, pronađite Windows pretraživanje unos s popisa.
Korak 4 - Dvaput kliknite na njega. Odaberite tip pokretanja kao onemogućeno s padajućeg izbornika.
Korak 5 - Kliknite na Stop. Na kraju pritisnite u redu.

Savjet 2 - Onemogućite superfetch u sustavu Windows 10
Superfetch je funkcija u sustavu Windows 10 koja pokušava učitati program putem RAM-a, tako da se bilo koja aplikacija brže učitava. Ponekad je superfetch uzrok pretjerane upotrebe memorije i velike upotrebe diska jer se uvijek izvodi u pozadini. Onemogućavanje superfetcha smanjuje upotrebu diska u velikoj mjeri u sustavu Windows 10.
Do onemogućiti superfetch u sustavu Windows 10 slijedite korake dane u nastavku.
Korak 1 - Otvorite naredbeni redak kao admin.
Korak 2 - Izvršite sljedeću naredbu u naredbenom retku.
net.exe zaustavi superdohvatanje
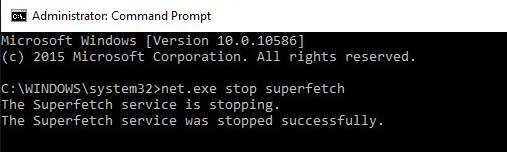
Napomena: - Ovo će onemogućiti superfetch na vašem računalu sa sustavom Windows 10. Da biste ga omogućili u budućnosti, jednostavno pokrenite net.exe start superfetch.
Savjet 3 - onemogućite dijagnostičko praćenje u sustavu Windows 10
Onemogućavanje dijagnostičkog praćenja sasvim je u redu na sustavu Windows 10 jer narušava i vašu privatnost. Većinu vremena to je jedini uzrok velike upotrebe diska na računalu sa sustavom Windows 10. slijedite dolje navedene korake da biste onemogućili dijagnostičko praćenje u sustavu Windows 10.
Korak 1 - Otvorite naredbeni redak kao admin.
Korak 2 - U naredbenom retku pokrenite sljedeće naredbe.
sc config "DiagTrack" start = onemogućen sc stop "DiagTrack"
Savjet 4 - Onemogućite savjete i prijedloge u sustavu Windows 10
Korak 1 - Pritisnite Windows tipka + I otvoriti Postavke ploča prozora 10.
Korak 2 - Sada idite na sustav-> Obavijesti i radnje
Sada se pomaknite prema dolje i prebacivati isključite opciju “Potražite savjete, trikovi i prijedlozi dok koristite prozore ”.

Savjet 5 - Zaustavite pokretanje aplikacija u pozadini
Korak 1 - Otvorite postavke pritiskom na Windows tipka + I.
Korak 2 - Sada kliknite na privatnost.
Korak 3 - Sada kliknite na Aplikacije u pozadini s lijevog izbornika.
Korak 4 - Sada, s desne strane, samo isključite, "Neka aplikacije rade u pozadini".
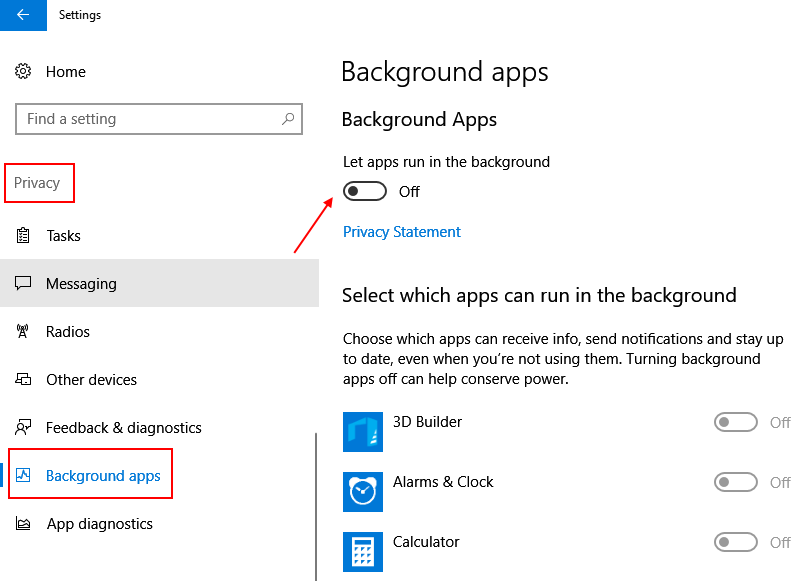
Savjet 6 - Provjerite disk na sustavu Windows 10
Korak 1 - Otvorite naredbeni redak kao administrator.
Korak 2 - Sada izvršite sljedeću naredbu datu u nastavku.
chkdsk C: / f / r / x
Ova naredba pokušava popraviti sve pronađene pogreške na vašem disku, kao i lociranje loših sektora i oporavak svih čitljivih podataka.
Savjet 7 - Onemogućite ažuriranje sustava Windows 10
Ako vam nijedna od gore navedenih metoda ne uspije, isprobajte ovu metodu. Onemogući ažuriranje sustava Windows. Iako je u sustavu Windows 10 bilo nezgodno onemogućiti ažuriranje sustava Windows 10, ali to možete učiniti putem upravitelja usluga. Evo kako to učiniti.
Korak 1 - Pretražite usluge.msc u okviru za pretraživanje programske trake.
Korak 2 - Kliknite na uslugeda biste otvorili prozor upravitelja usluga.
Korak 3 - Sada pronađite unos poznat kao, Windows Update. Dvaput kliknite na njega.
Korak 4 - Sada odaberite tip pokretanja kao onemogućen s padajućeg izbornika.

Čekajte, ažuriranje još nije u potpunosti onemogućeno. Morate onemogućiti i uslugu inteligentnog prijenosa u pozadini.
Korak 5 - Odaberite usluga inteligentnog prijenosa u pozadini s popisa.
Korak 6 - Odaberite vrstu pokretanja kao onemogućenu i pritisnite U redu.
Korak 7 - Sada ponovno pokrenite računalo. Nadam se da će se ovaj put problem s velikom upotrebom diska popraviti.
Savjet 8 - Onemogućite uslugu predviđanja kroma
Ako koristite Chrome na sustavu Windows 10 pc, velika je vjerojatnost da je njegova usluga predviđanja prema zadanim postavkama uključena. Ovu postavku trebali biste smanjiti kako biste smanjili upotrebu diska jer nastavlja pisati na disk za brže učitavanje stranica. Koraci za onemogućavanje usluge predviđanja kroma.
Korak 1 - Otvorite krom i kliknite na tri okomite točke gore desno
Korak 2 -Sada, kliknite na postavke. Zatim kliknite na Napredna.
Korak 3 - Sada se pomaknite dolje do odjeljka privatnosti. Sada isključite opciju govoreći "Koristite uslugu predviđanja za brže učitavanje stranica"
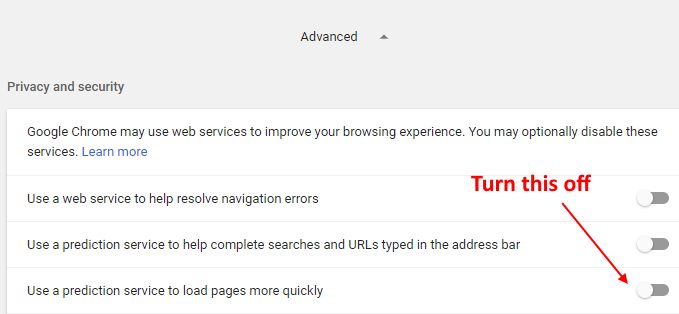
Ispravite problem s AHCI kako je izjavio Microsoft
AHCI, problem s upravljačkim programom ulazne pošte, kako je Microsoft rekao na svojoj web stranici, jedan je od najvećih uzroka 100% upotrebe diska, a ponekad čak uzrokuje pad BSOD-a. Ne morate detaljno znati više o problemu, jer je to tehnička stvar, samo slijedite korake dane u nastavku da biste riješili problem.
Prije svega, prepoznajte imate li ovaj problem ili ne
Korak 1 - Pritisnite Windows tipka + X i odaberite upravitelj uređaja s jelovnika.

Korak 2 - Sada, nakon što se otvori upravitelj uređaja, jednostavno pronađite IDE ATA / ATAPI kontroleri. Samo ga proširite.
Korak 3 - Sada kliknite na Standardni SATA AHCI kontroler
Korak 4 - Sada kliknite na pojedinostitab.
Korak 5 - Nakon toga kliknite na pojedinosti o vozaču.
Ako vidiš storahci.sys u adresi puta, imate ovaj problem.

Slijedite korake dane u nastavku da biste riješili ovaj problem.
Korak 6 - Sada kliknite na pojedinostitab.
7. korak - sada odaberite put instance uređaja od padajućeg pada imovine.
Korak 8 - Samo zabilježite putove nakon PCI-a i kosa crta do kraja.

Korak 9 - Sada pritisnite Windows tipka + R za otvaranje naredbenog okvira za pokretanje.
Korak 10 - Sad napišite regeditu nju, a zatim pritisnite Enter za otvaranje uređivača registra.
Korak 11 - Sada s lijevog izbornika pronađite put dolje naveden.
- HKEY_LOCAL_MACHINE
- Sustav
- CurrentControlSet
- Enum
- PCI
- Parametri uređaja
- Upravljanje prekidima
- MessageSignaledInterruptProperties

Korak 12 - Sada ponovno pokrenite računalo
Nadam se da su ove metode riješile vaš problem s 100% upotrebom diska na računalu sa sustavom Windows 10. Ako niti jedna od gornjih metoda ne uspije, pokušajte napraviti a sigurno ponovno pokretanje u sustavu Windows 10 PC. Sigurno ponovno pokretanje obično rješava nekoliko problema u sustavu Windows 10. Ako vam ovo posljednje utočište također ne uspije, u svoj sustav možete dodati i dodatnu RAM.
Savjet 9 - Promijenite plan napajanja na visoke performanse
Ako sve drugo zakaže, samo idite na
- opcije napajanja
- promjena u visoke performanse
- provjerite jesu li postavke plana zadane


