Microsoft je predstavio nešto vrlo zanimljivo s Windows 10 platformom i to se zove WINGET. Ovo je Windows Package Manager (Linux stil) koji vam pomaže instalirati programe jednostavnim izvršavanjem naredbe. Sve što trebate je otvoriti prozor terminala (koji sliči uobičajenom naredbenom retku / Powershell), na primjer napišite "winget instalirati Notepad ++”I automatski traži program Notepad ++ i instalira ga bez ikakvih napora.
To zvuči zanimljivo zar ne? Naravno, budući da vam to mnogo olakšava život kada je riječ o preuzimanju i instaliranju programa. Osim toga, zabavno je. Dakle, pogledajmo kako koristiti WINGET za instaliranje programa.
Kako koristiti Microsoft WINGET za instaliranje aplikacija
Korak 1: Ići Google i unesite dolje navedenu web adresu:
https://github.com/microsoft/winget-cli/releases
Otvorit će Github stranica za WINGET. Pomaknite se prema dolje i kliknite na Microsoft. DesktopAppInstaller_8wekyb3d8bbwe.appxbundle za pokretanje preuzimanja upravitelja paketa.

Korak 2: Otvorit će se prozor za instalaciju. Kliknite na ažuriranje ovdje da započnete postupak instalacije.

Korak 3: Sad, jednom WINGET je instaliran, kliknite na Početak tipku na radnoj površini, upišite Naredbeni redak u okvir za pretraživanje i pritisnite Unesi. Sada desnom tipkom miša kliknite rezultat i kliknite na Pokreni kao administrator otvoriti Naredbeni redak u administratorskom načinu.
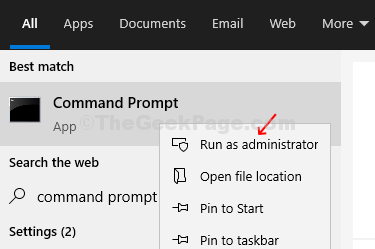
Korak 3: U Naredbeni redak prozor, izvršite donju naredbu i pritisnite Unesi:
winget instalirati

Prikazat će dugački popis svih programa koje može instalirati.
Korak 4: Sada možete pokušati instalirati program. Na primjer, pokušali smo instalirati Zapaliti. Dakle, za to smo pokrenuli donju naredbu i pogodili Unesi:
winget instalirati Kindle
Sada, pričekajte da preuzimanje završi.

Korak 5: Jednom instaliran, prikazat će „Uspješno instalirano”Poruka.
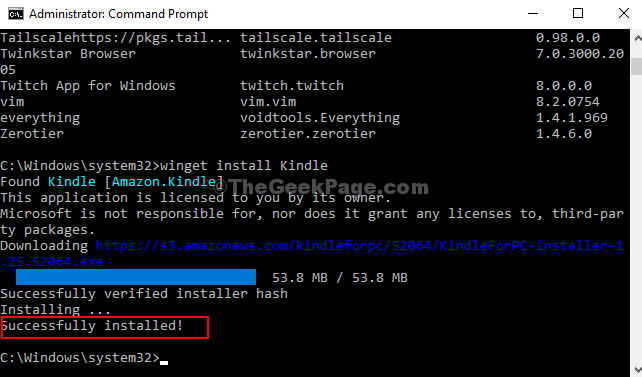
Vaši programi (ovdje Zapaliti) je sada uspješno instaliran na vašem računalu sa sustavom Windows 10.


