Print Spooler usluga je u sustavu Windows 10 koja zadržava pokretanje zadataka ispisa dok upravlja interakcijama s vašim pisačem. To ponekad može prestati funkcionirati, čak i nakon pokušaja ponovnog pokretanja pisača ili sustava.
Međutim, mogu postojati problemi sa samim pisačem ili problemi s povezivanjem. No, nakon što saznate da nije niti jedan od ovih problema, to mora biti problem s ispisom u Windowsu 10. To dovodi do problema kao što je vaš dokument zapeo u redu dok je uključen posao ispisa. Najgore je, ako pokušate otkazati posao, on zauvijek zapne.
Evo dva jednostavna načina na koja možete pokrenuti, zaustaviti ili ponovo pokrenuti tiskanje spoola u sustavu Windows 10.
Metoda 1: Kako pokrenuti, zaustaviti ili ponovo pokrenuti spool za ispis u sustavu Windows 10 pomoću usluga
Korak 1: Klikni na Windows ikone, tip Usluge u okvir za pretraživanjei kliknite rezultat.
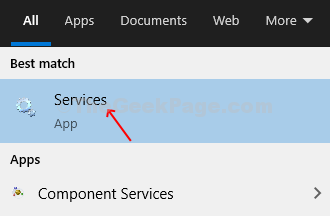
Korak 2: U Usluge prozor, idite na desnu stranu okna, pomaknite se prema dolje i pronađite Spool za ispis s popisa. Kada kliknete na njega, na lijevom oknu pronaći ćete opis.
The Spool za ispis se ne prikazuje u Trčanje status trenutno. Možete kliknuti desnom tipkom miša Spool za ispis i Početak uslugu iz kontekstnog izbornika desnom tipkom miša ili možete kliknuti Pokreni uslugu u lijevom oknu iznad opisa.

Korak 3: Ili dvaput kliknite na Spool za ispis mogućnost da Početak usluga. Ispod Općenito, idite na Status usluge i kliknite na Početak gumb za pokretanje Spool za ispis. Pritisnite u redu za spremanje promjena.
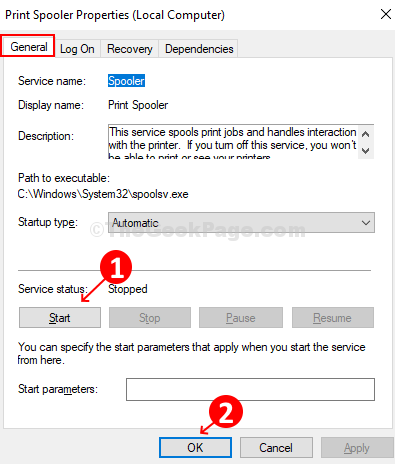
Korak 4: Da biste ponovno pokrenuli uslugu, kliknite na Ponovo pokrenite uslugu na lijevoj strani okna. ili kliknite desnu tipku miša na Spool za ispis s popisa s desne strane i kliknite na Ponovo pokrenite iz kontekstnog izbornika.

Korak 5: Ako je usluga bila pokrenuta, možete je zaustaviti klikom na Stop na lijevoj strani okna ili jednostavno desnom tipkom miša kliknite na Spool za ispis opciju i odaberite Stop iz kontekstnog izbornika.

Korak 6: Također možete dvaput kliknuti na Spool za ispis opcija i pod Općenito kliknite karticu Stop za zaustavljanje usluge.
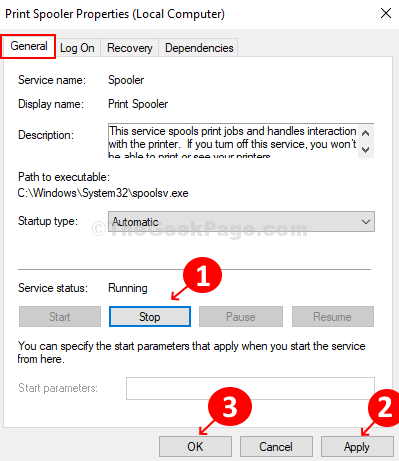
Dakle, ovako možete Početak usluga. Provjerite pisač, sada bi trebao raditi u redu. Možete i slijediti korake za Stop ili Ponovo pokrenite usluga.
2. metoda: Kako pokrenuti, zaustaviti ili ponovno pokrenuti spool za ispis u sustavu Windows 10 pomoću upravitelja zadataka
Korak 1: Desnom tipkom miša kliknite Traka zadataka i kliknite na Upravitelj zadataka s jelovnika.
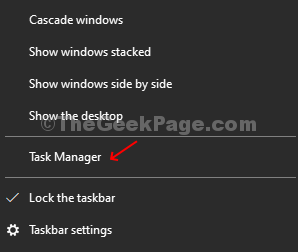
Korak 2: U Upravitelj zadataka kliknite prozor Usluge karticu i pomaknite se prema dolje da biste tražili Spuler. Provjeri status ako je to Trčanje ili ne. To pokazuje Zaustavili ovdje.
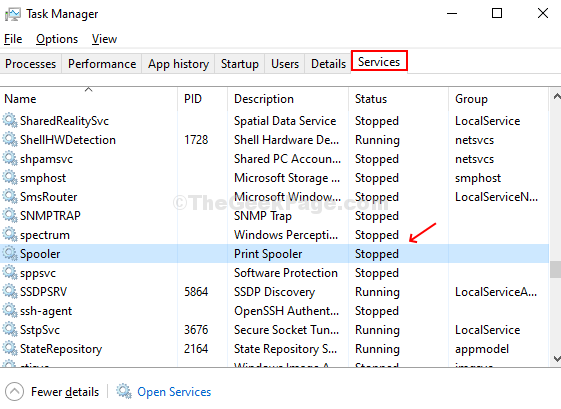
Korak 3: Desnom tipkom miša kliknite Spuler i kliknite na Početak.
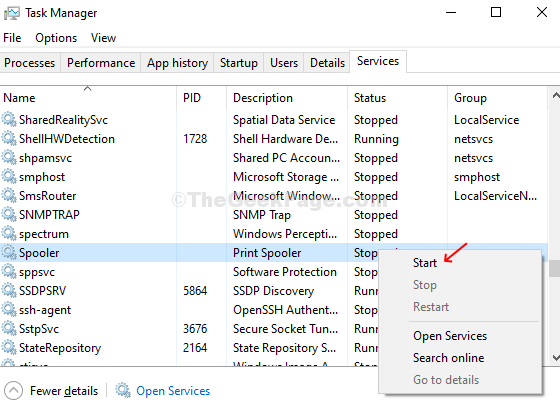
Korak 4: Sad kad se pokaže Trčanje status, ponovno ga kliknite desnom tipkom i kliknite na Ponovo pokrenite za ponovno pokretanje Spool za ispis servis.

Vaš bi pisač sada trebao raditi savršeno u redu.
Korak 5: Da biste zaustavili uslugu, kliknite desnu tipku miša Spuler i kliknite na Stop da zaustavi službu.

To je otprilike to! Tako možete Početak, Stop, ili Ponovo pokrenite the Spool za ispis usluga koja koristi Upravitelj zadataka.


