Prostor može biti glavno ograničenje računala, pogotovo ako svakodnevno radite na računalu. Bez obzira igrate li igre, radite li na važnom projektu ili prenosite ili preuzimate audio ili video datoteke, počinje graditi privremene datoteke koje mogu zauzeti znatnu količinu prostora i tako usporiti vaš sustav. Privremene datoteke, kako se nazivaju, stvorene su za privremenu upotrebu od OS-a vašeg sustava. Odnosno, samo za vrijeme potrebno za postojanje ili izvršavanje zadatka. Ali, ovo ostavlja iza datoteka.
Iako može postojati mnogo drugih razloga ograničenja brzine tvrdog diska i usporavanja vašeg sustava, privremene datoteke zauzimaju prilično malo prostora. Stoga uklanjanje privremenih datoteka doista može ponekad poboljšati performanse vašeg sustava. Ovdje treba napomenuti da se lokacija privremene datoteke razlikuje za sve sustave, kao i za korisnike. Međutim, korištenje donje metode, dolazak do lokacije i brisanje privremenih datoteka neće predstavljati problem.
Pa, pogledajmo kako izbrisati privremene datoteke na računalu sa sustavom Windows 10.
Rješenje: Korištenje naredbe Pokreni
Korak 1: pritisni Windows tipka + R zajedno na tipkovnici da biste otvorili Trčanje naredba. Sad upišite temp u polju za pretraživanje i pogodak Unesi.

Korak 2: Vodi vas do privremene datoteke mjesto. pritisni Tipka Ctrl + A za odabir datoteka i pritisnite Izbrisati dugme.
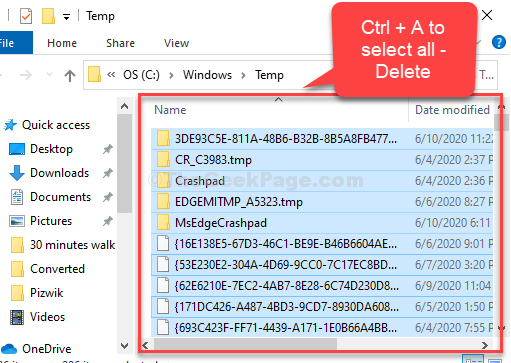
Korak 3: pritisni Windows tipka + R zajedno otvoriti Trčanje naredbu još jednom i upišite % temp% u polju za pretraživanje i pogodak Unesi.

Korak 4: Vodi vas do Lokalna temp datoteke datoteke. pritisni Ctrl + A tipke na tipkovnici i pritisnite tipku Izbrisati dugme.

Korak 5: Još jednom pritisnite Windows tipka + R zajedno otvoriti Trčanje naredba i ovaj put upišite unaprijed dohvatiti u polju za pretraživanje. Pogoditi Unesi.

Korak 6: Vodi vas do Unaprijed dohvati datoteke datoteke. pritisni Ctrl + A tipke na tipkovnici i pritisnite tipku Izbrisati dugme.

Pazite da izbrišete sve izbrisane temp i unaprijed dohvatiti datoteke iz Koš za smeće također.
To je sve! Završili ste s brisanjem privremenih datoteka i velik dio prostora na vašem sustavu sada bi trebao biti slobodan.


