Želite li znati kada je zadnji put ponovno pokrenut vaš Windows sustav? Ili, želite li znati koliko dugo je vaš sustav uključen i pokrenut? Ovdje smo spomenuli 4 jednostavne metode za otkrivanje vremena rada vašeg sustava u sustavu Windows 10.
1. metoda - saznajte vrijeme rada sustava u sustavu Windows pomoću upravitelja zadataka
Korak 1: Desnom tipkom miša kliknite Traka zadataka. Kliknite na Upravitelj zadataka u kontekstnom izborniku za otvaranje Prozor upravitelja zadataka.

Korak 2: Klikni na Izvođenje u prozoru Upravitelj zadataka i odaberite CPU opcija na gornjoj lijevoj strani okna. Provjerite sustav Vrijeme rada spomenuto na dnu prozora.

Prema gornjoj slici, Moje računalo radi i radi više od 1 dana.
2. metoda - Traženje vremena rada sustava pomoću Windows Powershell-a
Korak 1: Pritisnite Windows tipka + X zajedno i otvorite kontekstni izbornik. Iz izbornika odaberite Windows PowerShell (Administrator). Kliknite Da na UAC odzivu da biste nastavili do prozora PowerShell.
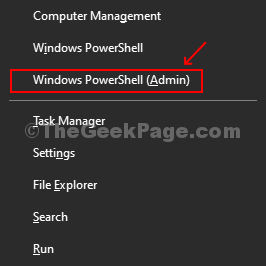
Korak 2: Upišite naredbu ispod i pritisnite Unesi:
(datum dobivanja) - (gcim Win32_OperatingSystem) .LastBootUpTime
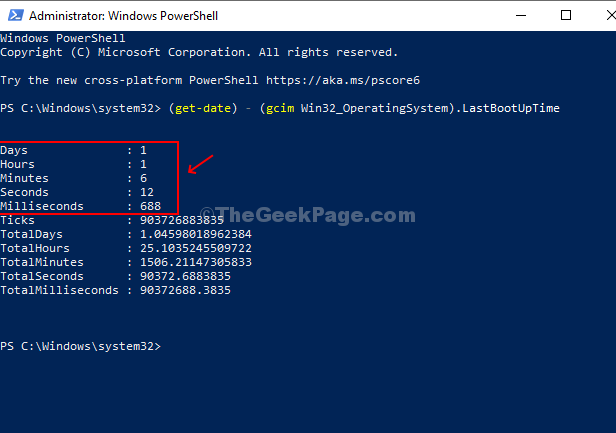
Sada možete vidjeti detalje vremena rada koji sadrže dane, sate, minute, sekunde i milisekunde u kojima je vaš sustav bio aktivan.
3. metoda - saznajte vrijeme rada sustava pomoću mrežnih postavki
Korak 1: Kliknite gumb Start i upišite Mrežne veze u okviru za pretraživanje. Kliknite rezultat - Pogledajte mrežne veze.
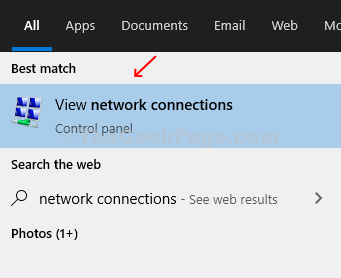
Korak 2: Jednom Mrežne veze otvara se prozor, odaberite aktivnu vezu. U ovom slučaju, Wi-Fi je aktivna veza. Sada desnom tipkom miša kliknite aktivnu vezu i kliknite na Status.

Korak 3: Naći Trajanje polje ispod Veze pod u Status prozor. Ovo polje prikazuje ukupno vrijeme povezivanja mreže. To je isto kao i vrijeme rada vašeg sustava.

4. metoda - saznajte vrijeme rada sustava pomoću naredbenog retka
Korak 1: Pritisnite Windows tipka + R zajedno na tipkovnici za otvaranje Kutija za trčanje. Vrste cmd u okviru za otvaranje Naredbeni redak.

Korak 2: U naredbeni redak upišite donju naredbu i pritisnite Unesi.
systeminfo | pronađi "Vrijeme pokretanja sustava"
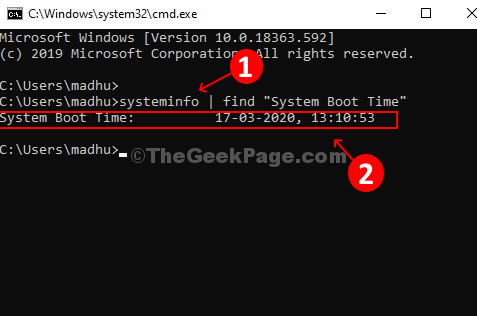
Oduzmite posljednje vrijeme pokretanja kako je pronađeno u naredbenom retku od trenutnog vremena na računalu da biste saznali broj dana, sati i minuta u kojima je vaš sustav pokrenut i pokrenut.


