Mnogo puta svi doživimo nešto poput toga da stranica prestane reagirati, da se program pokvario itd. Tada nema druge mogućnosti, osim završetka zadatka i ponovnog pokretanja programa. Bez obzira pokrećete li Upravitelj zadataka pomoću trake zadataka ili pritisnete Ctrl + ALT + DEL na tipkovnici, kliknite Završi zadatak i gotovi ste.
Međutim, ponekad će vam trebati vremena da izađete s obješene stranice. Dakle, najbolji način u tom slučaju je ubiti postupak pomoću Taskkill-a. Ovo je skrivena, ali izuzetno moćna metoda za ubijanje i najtvrdokornijih procesa u sustavu Windows 10.
Pogledajmo kako izvršiti ovu naredbu.
Kako ubiti procese u sustavu Windows 10 pomoću TaskKill-a
Korak 1: Klikni na Windows ikonu na radnoj površini i unesite Naredbeni redak u okviru za pretraživanje. Desnom tipkom miša kliknite rezultat i odaberite Pokreni kao administrator.

Korak 2: Na Naredbeni redak, napiši lista zadatakai pogodio Unesi da biste otvorili popis trenutno pokrenutih programa. Ovaj je popis sličan onome koji vidite u
Upravitelj zadataka. Popis je uredno kategoriziran kao Naziv slike, PID naziv sesije, broj sesije, i Mem Upotreba.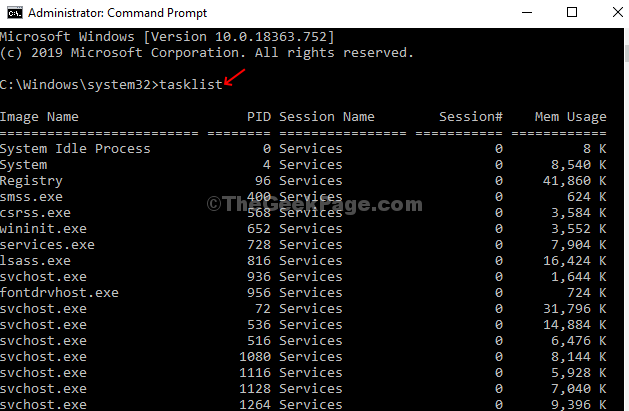
Korak 3: Sada se jednostavno pomičite kroz popis i zabilježite Naziv PID slike.
Zadatak / IM notepad.exe / F
Ovdje pokušavamo zatvoriti bilježnicu.
*Bilješka -/IM odnosi se na Ime slike i / F odnosi se na Sila što znači da prisiljavate da proces završi unatoč problemima. Sada jednostavno zamijenite naziv programa kako je spomenuto pod Ime slike.

Korak 4: Ako želite ubiti jedan proces ili njegov dio bez zatvaranja cijelog programa, izvršite donju naredbu:
Zadatak / PID ##### / F
Ovdje koristite Naziv sjednice PID umjesto #####. Ova je naredba posebno korisna kada je otvoreno više procesa s istim Ime slike. Na primjer, ovdje imamo više procesa otvorenih s istim imenom slike - AnyDesk.exe. Izvršenjem gornje naredbe odjednom se zatvaraju svi procesi. Ovdje smo ušli - Zadatak / PID 9056 / F
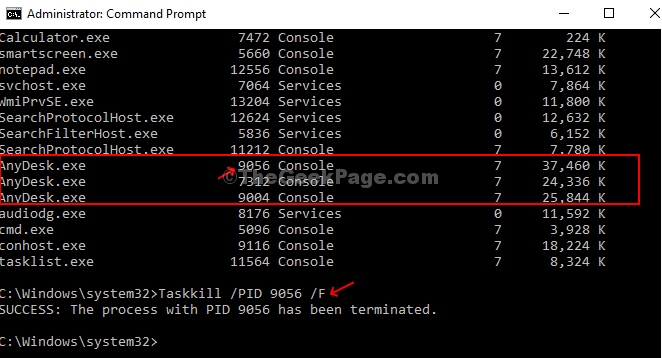
*Bilješka - Samo unesite broj naveden u Naziv sjednice PID. Odaberite samo jedno od imena više slika.
Korak 5: Da biste istražili napredne mogućnosti, prvo unesite naredbu taskkill /?, i pogodio Unesi.

Korak 6: Sada, ako želite zatvoriti skupinu programa, jednostavno izvršite donju naredbu odgovarajućim PID-ovi i pogodio Unesi:
ZADATAK / PID 1230 / PID 1241 / PID 1253 / T
Na primjer, ovdje zatvaramo AnyDesk, Notepad i kalkulator, tada bi naredba bila:

To je otprilike to! Uštedite vrijeme i lako ubijajte tvrdoglave procese.


