Windows je pouzdan operativni sustav, posebno novi Windows 10, sa svojim glavnim poboljšanjima nudi bolje iskustvo korisniku. Iako je Windows dizajniran za rad kroz tanke i debele, nije vjerojatno da vaši prozori tijekom svog života na računalu ne bi nailazili na probleme.
Preporučeno:
- Najbolji softver za oporavak USB besplatan za preuzimanje
- Kako resetirati Windows 10 bez gubitka datoteka
Razni zlonamjerni softver, napadi, nekompatibilni programi ili padovi mogu smanjiti stabilnost vašeg Windows računala i uzrokovati trenutno ponovno pokretanje, rušenje problema s performansama, petlje pokretanja itd.
S ovim mogućnostima koje čekaju da pođu po zlu, Microsoft je pronašao način da vas zaštiti, USB oporavak voziti. USB pogon za oporavak pomoći će vam u rješavanju problema s računalom čak i ako se ono neće pokrenuti.
Stvorili ste ga putem sustava Windows za kasnije hitne slučajeve. Windows će tijekom stvaranja USB-a pohranjivati važne informacije, datoteke i sigurnosne kopije na taj USB koji će pomoći vraćanju prozora u radno stanje u slučaju kvara u budućnosti. Također će sadržavati neke instalacijske datoteke i druge datoteke, ovisno o verziji sustava Windows.
Kako stvoriti pogon za oporavak u sustavu Windows 10?
Korak 1 - Da biste stvorili USB za oporavak u sustavu Windows 10, morat ćete otvoriti Microsoftov uslužni program za stvaranje pogona za oporavak.
Postoje dva načina za to
Otvorite recoverydrive.exe putem trake za pretraživanje
- Odaberite traku za pretraživanje na programskoj traci.
- Potražite RecoveryDrive.exe i otvorite ga.
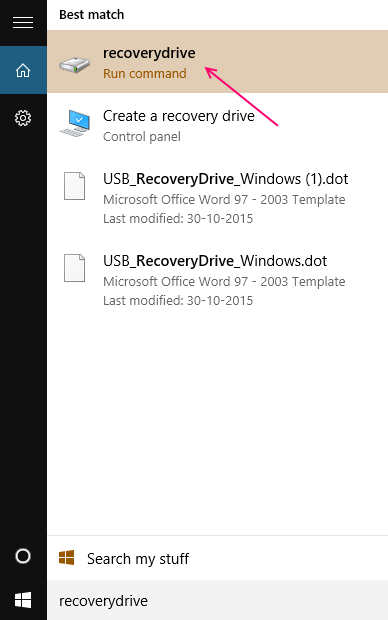
Korak 2 - Jednom kada otvorite uslužni program pogona za oporavak putem bilo koje od ove dvije metode, vidjet ćete prozor s naslovom "Stvaranje pogona za oporavak".
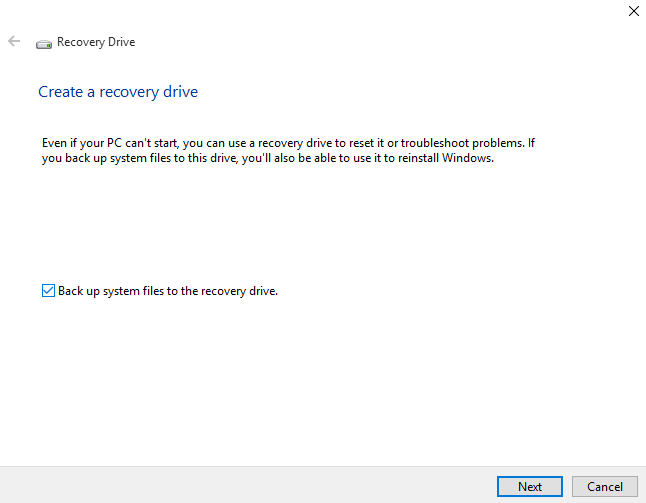
1- Ovisno o vašim željama, označite ili poništite sigurnosne kopije datoteka sustava na pogon za oporavak i kliknite Dalje.
Napomena: Da biste koristili sigurnosnu kopiju, USB bi trebao imati najmanje 8 GB do 16 GB slobodnog prostora za pohranu sigurnosne kopije.
2- Odaberite USB pogon s popisanih uređaja koji želite odabrati kao svoj pogon za oporavak i kliknite Dalje.

3- Kad budete spremni za to, kliknite na create da biste započeli s izradom pogona za oporavak.
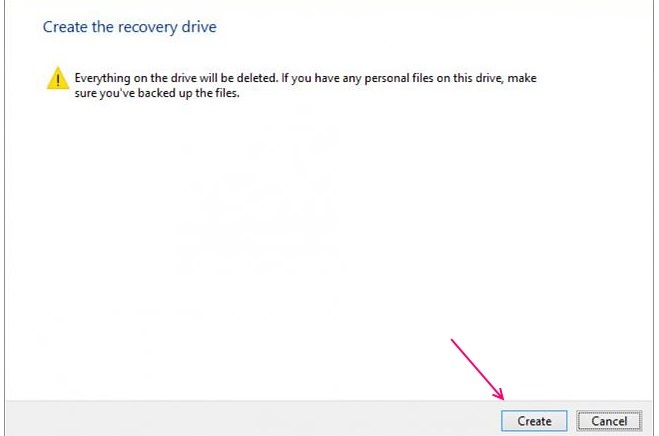
Napomena: Ovim će se postupkom trajno izbrisati sve prisutne na Disku, ako na njemu imate podatke koje želite spremiti, možda ćete ih htjeti sigurnosno kopirati prije nego što kliknete na Stvori.
4- Sada će se stvoriti USB pogon. Molimo vas za strpljenje i pričekajte da se postupak završi. Ne pokušavajte u svakom slučaju prekinuti postupak.
5- Bit će prikazan prozor s porukom - Pogon za oporavak je sada spreman. To znači da je pogon stvoren.

Savjet: Ako dobijete pogrešku - Ne možemo stvoriti pogon za oporavak, pojavio se problem prilikom izrade pogona za oporavak.
Poništite okvir za sigurnosno kopiranje svih podataka na početku postupka i pokušajte ponovno, trebala bi riješiti tu pogrešku.
6- Kliknite Završi i ukloni USB pogon.
Sada ste stvorili vlastiti pogon za oporavak sustava Windows 10 🙂
Bilješka:
Postupak oporavka možete otvoriti putem upravljačke ploče
- Otvorite upravljačku ploču.

- Pogledajte velike / male ikone.
- Pronađite i odaberite ikonu za oporavak.
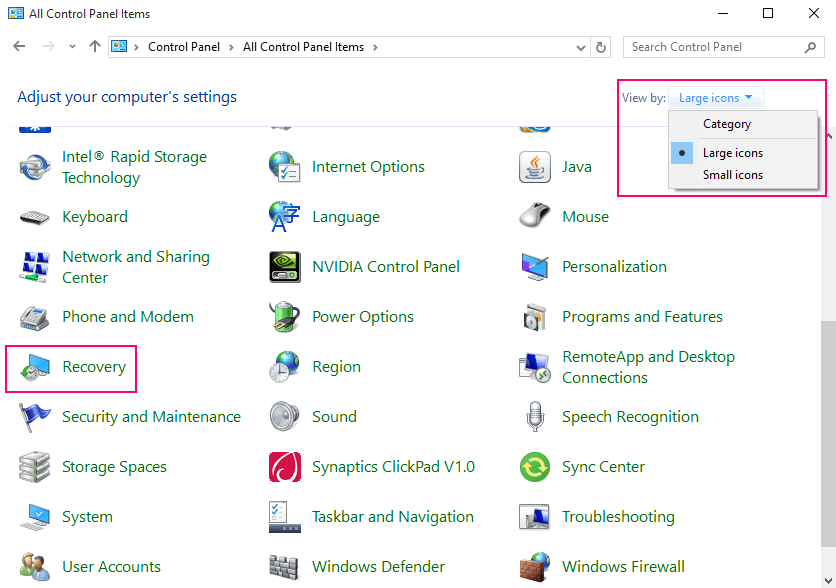
- Odaberite opciju -Izradi pogon za oporavak.



