Windows 10 dolazi s puno zanimljivih značajki za svoje korisnike, a jedna od njih su i efekti animacije. To vam ga čini privlačnijim dok pristupate sustavu i njegovim značajkama. Na primjer, prilikom otvaranja / zatvaranja izbornika ili maksimiziranja / minimiziranja prozora, možete vidjeti kako se događaju s efektima blijeđenja. Međutim, ovi dodatni efekti animacije mogu usporiti vaš sustav ili ih jednostavno ne želite, animacije možete onemogućiti pomoću dolje navedene 3 metode.
1. metoda - onemogućite animaciju u sustavu Windows 10 pomoću aplikacije Postavke
Korak 1: Klikni na Početak i kliknite na Postavke smješten iznad Vlast dugme.

Korak 2: U Postavke okno, kliknite na Jednostavnost pristupa.
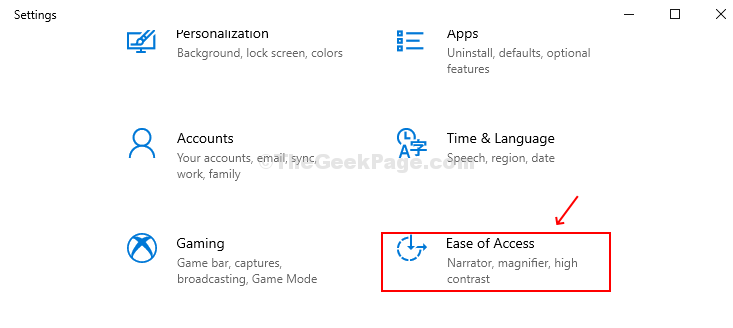
Korak 3: Odaberite Prikaz opcija s lijeve strane prozora. S desne strane prozora pomaknite se prema dolje da biste ga pronašli Pojednostavite i prilagodite Windows. Pronaći Prikaži animacije u sustavu Windows ispod toga i isključite gumb za onemogućavanje animacija.
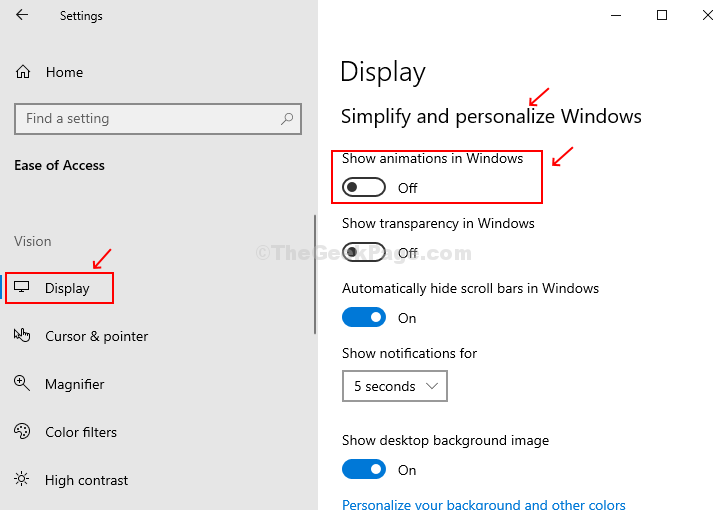
2. metoda - onemogućite animaciju u sustavu Windows 10 pomoću upravljačke ploče
Korak 1: Klikni na Početak gumb, u okvir za pretraživanje Upravljačka ploča i pogodio Unesi.

Korak 2: U Upravljačka ploča prozor, pronađi Centar za jednostavnost pristupa u Pogled velikih ikona i kliknite na njega.
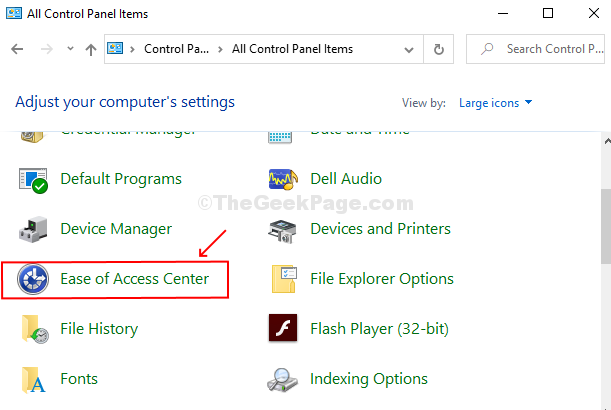
Korak 3: Sada se na desnom bočnom oknu pomaknite prema dolje do Istražite sve postavke odjeljak. Ispod tog klika na Olakšajte računalo.
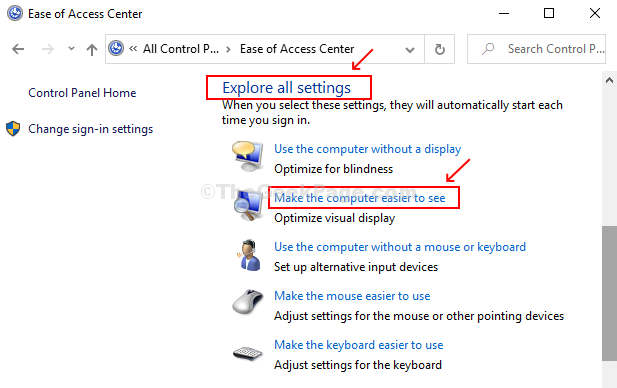
Korak 4: Označite okvir pored Isključite sve nepotrebne animacije (kad je to moguće). Kliknite na Prijavite se i onda u redu za spremanje promjena.

3. metoda: Onemogućite animacije u sustavu Windows 10 pomoću svojstava sustava
Korak 1: Pritisnite Tipka prozora + R zajedno otvoriti Trčanje kutija. Tip sysdm.cpl u okvir i pogodio Unesi otvoriti Svojstva sustava.

Korak 2: U Svojstva sustava, Klikni na Kartica Napredno. Kliknite na Postavke ispod Odjeljak izvedbe.

Korak 3: Ispod Opcije izvedbe ispod okvira Vizualni efekti na kartici ćete pronaći popis opcija s potvrdnim okvirom pored njih. Jednostavno poništite 7 opcija kao u nastavku:
- Animirajte kontrole i elemente unutar prozora
- Animirajte prozore kada ih minimizirate i uvećavate
- Fade ili pomaknite izbornike u prikaz
- Fade ili pomaknite vrške alata u prikaz
- Isključivanje stavki izbornika nakon klika
- Gurnite otvorene kombinirane kutije
- Glatko pomicanje okvira popisa

Kliknite na Prijavite se i onda u redu gumb za spremanje promjena


