Iako je Microsoft svako malo napredovao sa svojim tehnološkim ažuriranjima, postoje određene stvari koje mogu biti stvarno neugodne. Jedno od njih je upozorenje "Low Disk Space" (Malo prostora na disku) koje vas upozorava kada je tvrdi disk gotovo pun ili će vam ponestati prostora. Iako ovo može biti korisno za mnoge koji ne prate svoj prostor na disku, neprekidni podsjetnik može s vremenom postati frustrirajući.
Balonska obavijest s upozorenjem o prostoru na disku predviđena je za određeno trajanje za svaku verziju sustava Windows. Za sustav Windows 10 postavljeno je da se pojavljuje svakih deset minuta s obaviješću vidljivom deset sekundi. Skočni prozor može prikazati bilo koje od donjih upozorenja na tri različite razine:
- Ponestaje vam prostora na disku
- Ponestaje vam prostora na disku
- Ponestalo vam je prostora na disku
Pogledajmo kako se riješiti ovog upozorenja "Nizak prostor na disku" u sustavu Windows 10.
Kako onemogućiti upozorenje o nedostatku prostora na disku u sustavu Windows 10
Korak 1:
pritisni Windows tipka + R zajedno na tipkovnici za otvaranje Trčanje kutija. Tip Regedit u okviru za pretraživanje da biste otvorili Uređivač registra.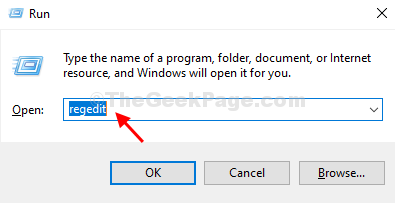
Korak 2: U Uređivač registra prozor, idite na donju stazu:
HKEY_CURRENT_USER \ Software \ Microsoft \ Windows \ CurrentVersion
Korak 3: Sada idite na Trenutna verzija mapu s lijeve strane, proširite je, pomaknite se prema dolje da biste pronašli imenovani ključ Politike. Proširite ga da biste vidjeli postoji li podključ Istraživač ispod nje. Ako postoji, desnom tipkom miša kliknite prazno okno s desne strane> Novi > DWOD (32-bitna) vrijednost.

Korak 4: Imenujte novu vrijednost kao NoLowDiskSpaceChecks i pogodio Unesi.
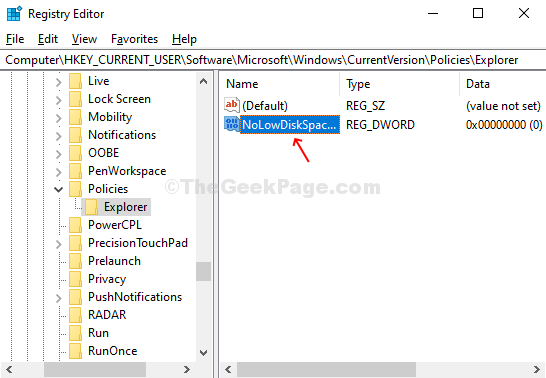
Korak 5: Dvaput kliknite na nju da biste otvorili skočni prozor. Promijeni Podaci o vrijednosti polje od 0 do 1. Pritisnite u redu za spremanje promjena. Upozorenje o smanjenom prostoru na disku sada više neće biti.

Međutim, ako ispod tipke Polici s lijeve strane (pod Trenutna verzija) nema potključa Explorera, možete stvoriti potključ Explorer. Slijedite korake u nastavku:
Korak 1: Desnom tipkom miša kliknite Politike, Odaberi Novi, kliknite na Ključ i stvorit će novo polje podključa s imenom Novi ključ # 1.

Korak 2: Polju podključa dajte naziv Istraživač i pogodio Unesi. Sada slijedite gornje korake iz 3. korak.



