Bez obzira gledate li slike / videozapise, igrate igre ili pokrećete aplikacije na računalu sa sustavom Windows 10, iza toga stoji grafička kartica vašeg sustava. Stoga, da bi svi oni ispravno funkcionirali, upravljački program vaše grafičke kartice mora biti stalno ažuriran. Štoviše, ako vaša grafička kartica ne radi ispravno, to također može dovesti do vrlo strašnog, plavog ekrana smrti (BSoD).
Postoje tri jednostavne metode pomoću kojih možete održavati svoju grafičku karticu ažurnom. Da vidimo kako.
1. metoda: Kako ažurirati grafičku karticu na računalu sa sustavom Windows 10 putem Upravitelja uređaja
Korak 1: pritisni Windows tipka + X zajedno na tipkovnici> odaberite Upravitelj uređaja iz kontekstnog izbornika.
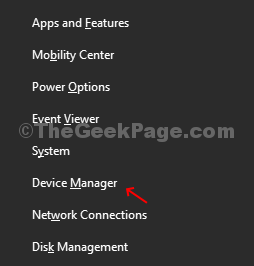
Korak 2:Upravitelj uređaja prozor> proširiti Prilagodnici zaslona > dvaput kliknite grafičku karticu koja je navedena> na mom računalu je Intel (R) HD grafika 520.
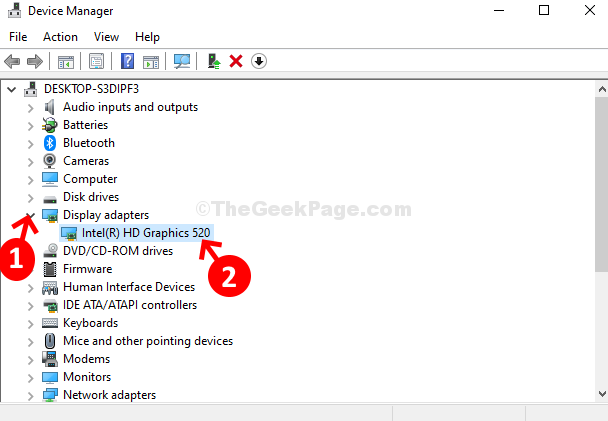
3. korak: Dijalog svojstava grafičke kartice> Vozač kartica> kliknite na Ažuriraj upravljački program dugme.

Korak 4: Dalje> kliknite na Automatski potražite ažurirani softver za upravljačke programe.

Ovo će tražiti najnoviji upravljački program na mreži i automatski će se ažurirati ako je dostupan. Ako je već ažuriran, prikazat će poruku " Već su instalirani najbolji upravljački programi za vaš uređaj”I spremni ste za polazak. Ali ako se zbog pogreške ne prikaže nijedan upravljački program, isprobajte drugu metodu.
2. metoda: Kako ručno ažurirati grafičku karticu na računalu sa sustavom Windows 10
Korak 1: Da biste pronašli model grafičke kartice> desnom tipkom miša kliknite Traka zadataka > odaberite Upravitelj zadataka iz kontekstnog izbornika.
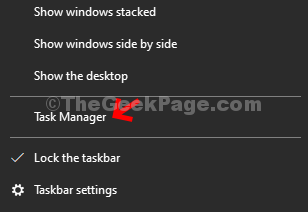
Korak 2:Upravitelj zadataka prozor> kliknite na Izvođenje kartica> u donjem lijevom dijelu zaslona> kliknite na GPU 0 > na desnoj strani okna možete pronaći model grafičke kartice.
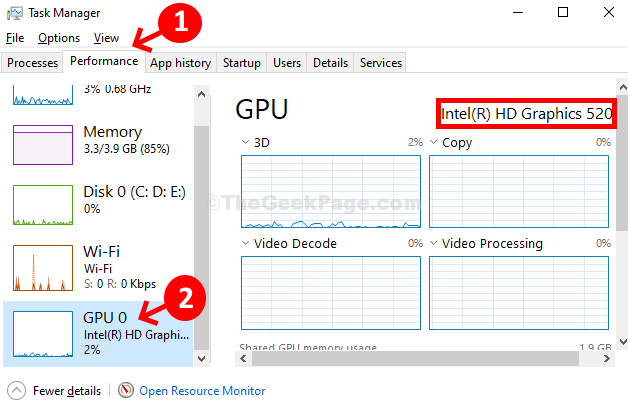
Korak 3: Sada otvoreno Google.com > potražite Naziv grafičke kartice nakon čega slijedi „preuzimanje upravljačkog programa“. Na primjer, tražio sam Preuzimanje upravljačkog programa Intel (R) HD Graphics 520. Kliknite prvi rezultat.

Korak 4: Usmjerava vas izravno na stranicu za preuzimanje upravljačkog programa vašeg modela grafičke kartice. Kliknite na Započni i vaši će se upravljački programi automatski ažurirati.

I gotovi ste! Vaša će se grafička kartica sada ažurirati i sada biste trebali moći gledati svoje videozapise ili igrati svoje igre.
3. metoda: Kako ažurirati grafičku karticu na računalu sa sustavom Windows 10 pomoću automatskog otkrivanja
Korak 1: U tom slučaju možete koristiti donje poveznice za proizvođače grafičkih kartica koji automatski skeniraju i pronalaze najnoviji upravljački program za vašu grafičku karticu.
Intel Driver Assistant i pomoćnik za podršku
https://www.intel.com/content/www/us/
Skeniranje upravljačkog programa NVIDIA
https://www.nvidia.com/Download/Scan
AMD Automatsko otkrivanje i instaliranje:
https://www.amd.com/en/support/kb/faq
Korak 2: Odaberite onu koja se odnosi na vas. Za svoje računalo koristio sam Intel Driver Assistant i pomoćnik za podršku.

Ovi će alati potražiti najnovije upravljačke programe za povezanu grafičku karticu na vašem računalu i prenijeti ih za vas.


