Neki korisnici Windowsa 10 žalili su se na to gdje se Windows sruši svaki put kada pokušavaju koristiti Upravitelj zadataka na svojim sustavima. Ako se i vi susrećete sa sličnom vrstom problema na računalu, ne brinite. Samo slijedite ove detaljne upute da biste brzo riješili problem.
Popravak 1 - Pokrenite osnovne Windows naredbe
1. Pritisnite Windows tipka + R ključ zajedno za otvoreno trčanje.
2. Sad, napiši cmd u nju i pritisnite CTRL + SHIFT + ENTER tipke zajedno s tipkovnice da biste otvorili cmd kao administrator.

3. Sada pokrenite donju naredbu u prozoru naredbenog retka.
DISM.exe / Online / Cleanup-image / Restorehealth
4. Nakon toga pokrenite donju naredbu i pričekajte da se izvrši.
sfc / scannow
Sada zatvorite cmd prozor.
Popravak 2 - Izmijenite registar
Izmijenite Registar da biste ponovno omogućili Upravitelj zadataka.
1. U početku desnom tipkom miša pritisnite tipku Windows i kliknite na “Trčanje“.
2. Zatim upišite "regedit"I kliknite na"u redu“.

Važno- Budući da je Registar osjetljivo mjesto, prije izmjene registra tražimo izradu sigurnosne kopije postojećeg registra na vašem računalu.
Nakon otvaranja uređivača registra, kliknite na “Datoteka“. Zatim kliknite na “Izvoz”Da biste napravili novu sigurnosnu kopiju na računalu.

3. Kada se otvori uređivač registra, na lijevom oknu. proširiti na ovaj način -
Računalo \ HKEY_CURRENT_USER \ Software \ Microsoft \ Windows \ CurrentVersion \ Policies
4. S desne strane kliknite desnu tipku miša na "Novo>Tipku i kliknite na „DWORD (32-bitna) vrijednost“.
5. Postavite naziv vrijednosti kao “DisableTaskMgr“.
6. Zatim, dvostruki klik na vrijednost za uređivanje.
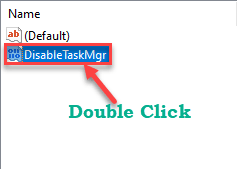
7. Zatim napišite „0"U okviru" Podaci o vrijednosti: ".
8. Nakon toga kliknite na “u redu“.
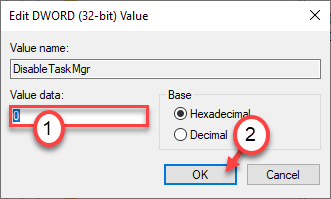
Ovo će spasiti promjenu u uređivaču registra. Zatvori prozor i ponovno podizanje sustava računalo kako bi ova promjena stupila na snagu.
Popravak 3 - Deinstalirajte NVIDIA upravljačke programe
Neki su korisnici utvrdili da se ovaj problem javlja zbog nekih NVIDIA upravljačkih programa.
Korak 1 - Deinstalirajte
1. pritisni Windows tipka + S. Upišite "Upravitelj uređaja" u kutiji.
2. Zatim dodirnite "Upravitelj uređaja“.

3. Klikni na "Prilagodnici zaslona“.
4. Zatim desnom tipkom miša kliknite grafički adapter NVIDIA i kliknite na “Deinstalirajte uređaj“.

5. Kliknite na "Da”Da biste deinstalirali upravljački program s računala.

Korak 2 - Deinstalirajte NVIDIA grafički upravljački program
1. Morate pritisnuti tipku Windows tipka + R tipke zajedno.
2. Napiši “appwiz.cpl", A zatim kliknite na"u redu“.
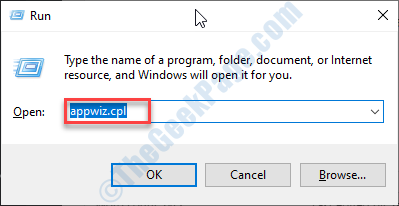
3. U prozoru Program & Features pogledajte popis upravljačkih programa NVIDIA.
4. Desnom tipkom miša kliknite prvu NVIDIA aplikaciju, a zatim kliknite na “Deinstaliraj“.
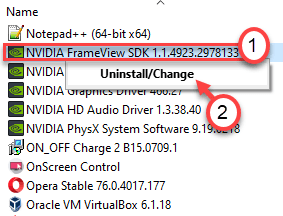
Slijedite upute na zaslonu da biste deinstalirali aplikaciju NVIDIA s računala.
Nakon deinstalacije NVIDIA, deinstalirajte druge aplikacije povezane s NVIDIA-om na istom popisu.
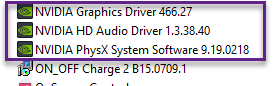
zatvorite prozor upravljačke ploče.
5. pritisni Windows tipka + R.
6. Kopirajte i zalijepite ovo mjesto i kliknite na “u redu“.
% programskih datoteka (x86)% / NVIDIA Corporation
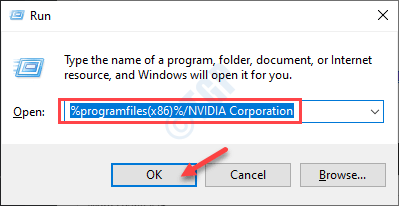
7. Nakon toga pronađite GeForce Iskustvo mapu.
8. Odaberite je i kliknite desnom tipkom miša na "Izbrisati”Za uklanjanje mape iz vašeg sustava.
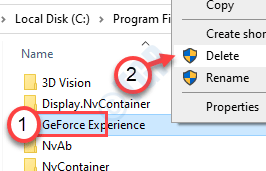
Nakon što sve napravite, ponovno pokrenite sustav i provjerite pada li upravitelj zadataka i dalje ili ne.
Popravak 4 - Provjerite postavke pravila lokalnih grupa
Provjerite je li vaš administrator sustava onemogućio Upravitelj zadataka pomoću GPO-a.
1. Jednostavno pritiskom na Windows tipka + R možete otvoriti a Trčanje primjer.
2. U taj terminal unesite ovaj jednostavan kôd i pritisnite Unesi.
gpedit.msc
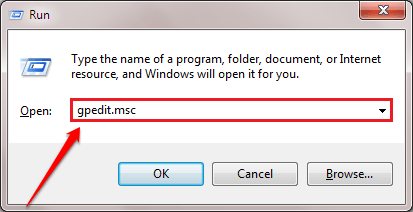
Ovo će otvoriti Uređivač pravila lokalnih grupa.
3. Jednom kad vidite da Uređivač pravila lokalnih grupa prozor se pojavio na vašem ekranu, idite ovdje-
Konfiguracija korisnika> Administrativni predlošci> Sustav> Ctrl + Alt + Del Opcije
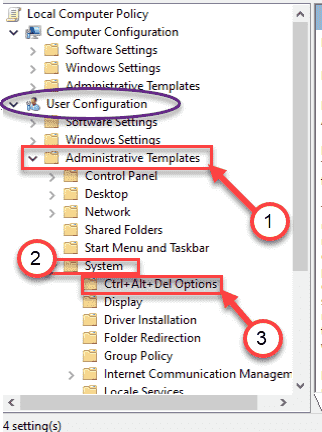
4. S desne strane, dvostruki klik naUklonite upravitelj zadataka”Politika.
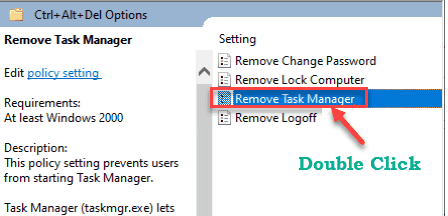
6. U Uklonite upravitelj zadataka u prozoru odaberite “Nije konfiguriranoOpcija.
7. Sada kliknite na “Prijavite se", A zatim kliknite na"u redu“.
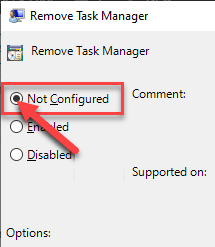
Zatvoriti Uređivač pravila lokalnih grupa prozor.


