Kao i svi ostali OS na uređajima širom svijeta, i Windows 10 ima značajku koja može isključiti zaslon nakon unaprijed određenog vremena i uspavati računalo kada je korisnik dulje vrijeme odsutan. No, neki su se korisnici nedavno žalili na grešku u ovoj značajci koja ne gasi monitor nakon određenog vremena. Nema razloga za brigu. Samo malo prilagodite postavke plana napajanja i problem će se riješiti u trenu.
Preporučeno čitanje:Način mirovanja u sustavu Windows 10 ne radi
Popravak 1 - Uklonite neiskorištene USB uređaje
USB uređaji (poput Xbox kontrolera, džojstika, gamepada, itd.) Smatraju se korijenom ovog problema jer obično drže računalo budnim.
1. Isključite druge USB uređaje, osim problematičnog.
2. Zatim odspojite kabel zaslona sa stražnje strane kućišta.
3. Čekaj malo. Zatim ponovo spojite kabel zaslona na računalo.
4. Nakon što to učinite, pričekajte i provjerite radi li ovo za vas.
# Da biste znali koje su to aplikacije koje mogu stajati iza ovoga
1. Otvorite naredbeni redak kao Administrator.
2. Pokrenite donju naredbu i pritisnite tipku Enter.
powercfg -zahtjevi
Napomena: Rezultat će prikazati sve programe koji ometaju spavanje. Pokušajte pronaći krivca iz rezultata i deinstalirati ga. Ako se čini da potječe iz softverskog programa koji ste instalirali, deinstalirajte ga s upravljačke ploče.
Popravak 2 - Promijenite postavke stanja mirovanja
Morate izmijeniti postavke mirovanja na računalu.
1. Pritisnite Windows tipka + R zajedno, za pokretanje a Trčanje prozor.
2. Jednom Trčanje prozor, pokrenite ovaj redak tako da ga zalijepite u Trčanje terminal, a zatim kliknite na “u redu“.
control.exe powercfg.cpl,, 3
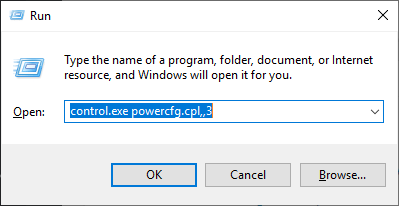
3. Jednom Opcije napajanja prozor se otvori, potražite "USB postavke“.
4. Zatim proširite "USB selektivna postavka suspenzije“.

7. Kliknite padajući izbornik pored "Postavka:", a zatim odaberite "Onemogućeno"Postavke s padajućeg izbornika.
[BILJEŠKA- Ako ovo izvodite na prijenosnom uređaju, primijetit ćete dvije mogućnosti, 'Na bateriju'I'Priključeno‘Postavke.
Možete jednostavnoonemogućiti”Obje ove opcije. ]

8. Nakon što sve to učinite, kliknite na “Prijavite se"I"u redu“.

Zatvorite prozor upravljačke ploče.
Popravak 3 - Pratite aplikaciju krivca koja sprečava isključivanje zaslona
1. traži cmd u okviru za pretraživanje sustava Windows 10.
2. Sada kliknite desnom tipkom miša cmd i kliknite na Pokreni kao administrator.
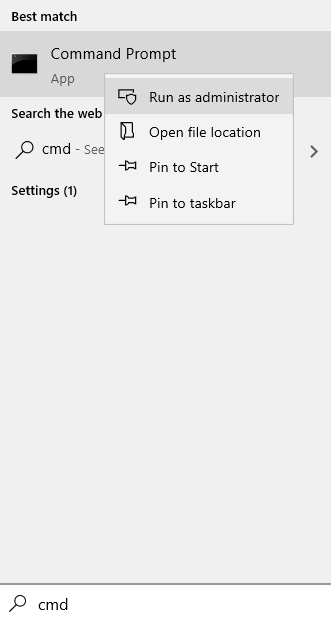
3. Sada kopirajte donju naredbu i zalijepite je u cmd prozor i pritisnite tipku Enter.
powercfg -zahtjevi
4. Ako pronađete bilo koji program koji rezultira rezultatom, to sprečava isključivanje zaslona.
Na primjer, na dolje prikazanom snimku zaslona bilo koji desk sprečava isključivanje zaslona.

5. Nakon što zabilježite program, samo pritisnite CTRL + SHIFT + ESC tipke kako biste otvorili upravitelj zadataka.
6. Pronađite program i kliknite ga desnom tipkom miša i kliknite na završni zadatak.

7. Također, idite na karticu za pokretanje, a zatim pronađite program sa popisa i desnom tipkom miša kliknite ikonu programa i odaberite onemogućeno, tako da se sam ne pokreće automatski nakon ponovnog pokretanja.
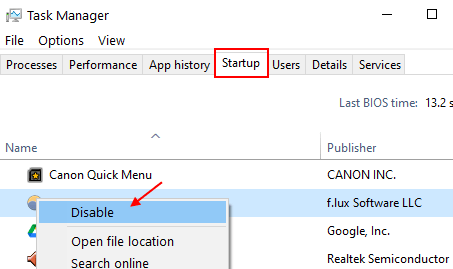
Popravak 3 - Konfigurirajte postavke zaslona
Morate izmijeniti postavke mirovanja na računalu.
1. U početku desnom tipkom miša kliknite Ikona sustava Windows i kliknite na “Trčanje“.
2. Ovdje upišite ovu naredbu i pritisnite Unesi.
powercfg.cpl

3. Kada se otvori upravljačka ploča, kliknite na “Odaberite kada želite isključiti zaslon”S lijeve strane.

4. Nakon toga postavite timer ‘Isključi zaslon’ na “5 minutaIli bilo koje vrijeme koje želite dopustiti nakon čega će se zaslon računala isključiti.
5. Zatim postavite postavku "Uspavaj računalo" na "Nikada“. Iako se zaslon isključuje, računalo će raditi i raditi.
6. Zatim kliknite na “Spremi promjene“.

Zatvorite upravljačku ploču i provjerite dalje.
Popravak 4 - Onemogućite upravljanje napajanjem
Možete konfigurirati svoje računalo da ne isključuje određene USB uređaje.
1. Desnom tipkom miša kliknite ikonu sustava Windows.
2. Nakon toga kliknite "Upravitelj uređaja“.

3. Sada jednostavno proširite "Kontrolori univerzalne serijske sabirnice“.
4. Zatim desnom tipkom miša pritisnite prvi USB uređaj i kliknite na “Svojstva“.
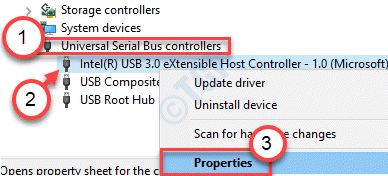
5. Nakon toga idite naUpravljanje napajanjem".
6. Zatim, poništite opcija “Dopustite računalu da isključi ovaj uređaj radi uštede energije“.
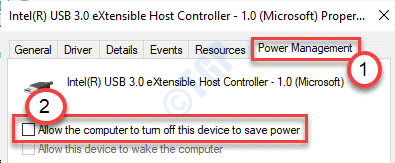
7. Klikni na "Prijavite se"I na"u redu“.

8. Ponovite iste korake za ostale USB uređaje navedene pod kontrolerima Universal Serial Bus.
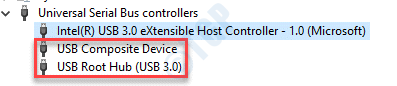
Zatvorite zaslon Upravitelj uređaja.
Testirajte radi li ovo na vašem računalu ili ne.
![Ne mogu sinkronizirati svoje postavke u sustavu Windows 10 [NAJLAŽIJE METODE]](/f/6ae5707fde5b2548b85dbebdbc89ce46.jpg?width=300&height=460)

