Jedna vrlo neugodna pogreška koju su korisnici prekasno prijavili je kôd pogreške 0x80070057 u sustavu Windows 10. Ova se pogreška pojavljuje kada pokušavate instalirati nadogradnju sustava Windows na njihov uređaj. Pogreška može nastati zbog oštećenih datoteka ili postavki u sustavu ili zlonamjernog softvera kojima se može upravljati ili mijenjati pomoću registra.
Koliko god zastrašujuće zvučalo, može se prilično lako popraviti. Pitate se kako? Slijedite donje metode da biste riješili problem.
Metoda 1: Korištenje usluga
Korak 1: Klikni na Početak gumb na radnoj površini i upišite Usluge u polju za pretraživanje. Sada dvaput kliknite rezultat da biste otvorili Usluge prozor.
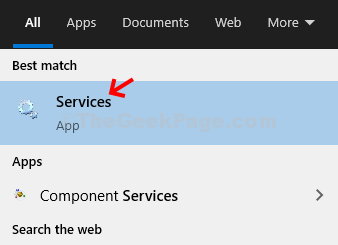
Korak 2: U Usluge prozor, s desne strane okna, potražite Windows Update. Sada kliknite desnom tipkom miša i odaberite Svojstva iz kontekstnog izbornika.

Korak 3: U Svojstva Windows Update prozor, idite na Vrsta pokretanja odjeljak, postavite polje na Automatski. Kliknite na Prijavite se i onda u redu.

Korak 4: Sad, ako Windows Update
usluga nije pokrenuta, kliknite na Početak s lijeve strane zaslona. Ako je već pokrenut, kliknite na Ponovo pokrenite.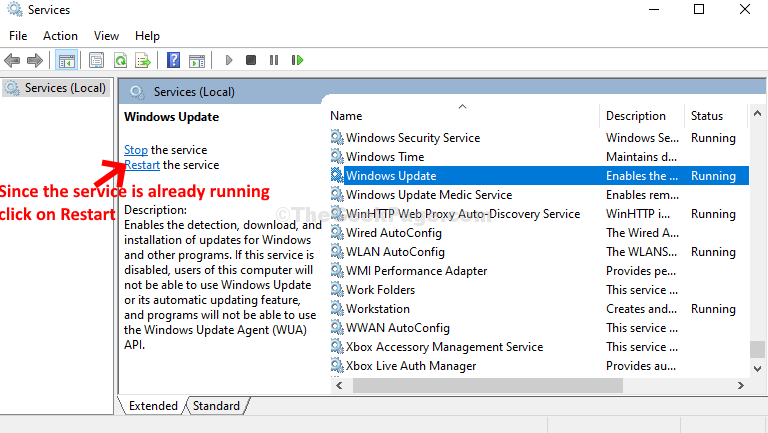
Sada ponovo pokrenite računalo. To bi trebalo riješiti problem, ako ne, onda pokušajte s drugom metodom.
2. metoda: Pokretanjem Alata za rješavanje problema
Korak 1: Klikni na Početak gumb na radnoj površini i unesite Rješavanje problema u polju za pretraživanje. Dvaput kliknite rezultat da biste otvorili Postavke prozor.
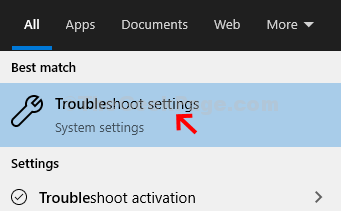
Korak 2: U Postavke na desnoj strani zaslona pomaknite se prema dolje. Ispod Ustani i trči odjeljak, odaberite Windows Update. Kliknite na Pokrenite alat za rješavanje problema dugme.
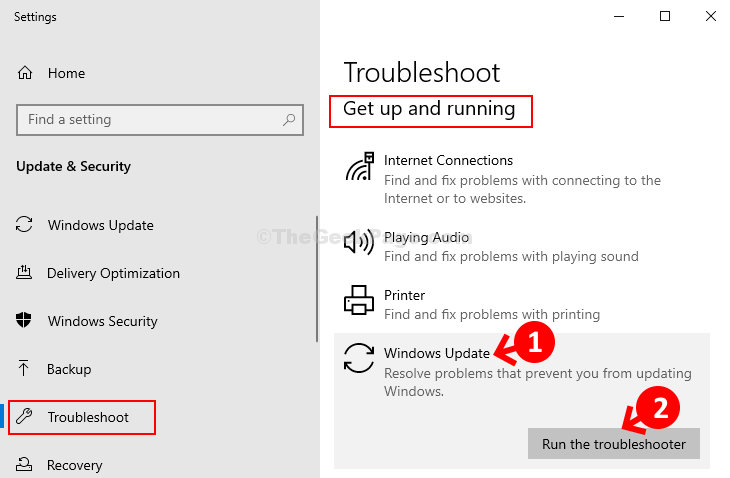
Korak 3: Pričekajte da alat za rješavanje problema dovrši dijagnosticiranje problema, a zatim nakon završetka pritisnite Primijenite ovaj popravak opcija. Sada, pričekajte da se alat za rješavanje problema popravi Windows Update.
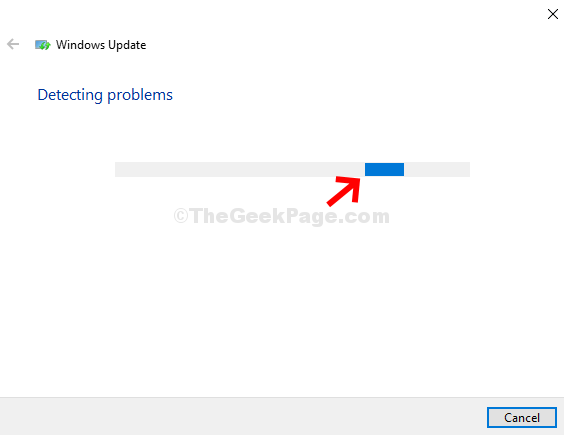
Kad završite s popravkom, zatvorite alat za rješavanje problema i ponovo pokrenite računalo. To bi trebalo riješiti problem. Ako se problem nastavi, isprobajte treću metodu.
3. metoda: Korištenje mogućnosti oporavka
Korak 1: Klikni na Početak gumb na radnoj površini i upišite Mogućnosti oporavka u polju za pretraživanje. Dvaput kliknite rezultat da biste otvorili Postavke prozor.
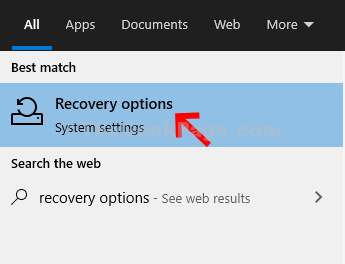
Korak 2: Sada, u Postavke prozor, s desne strane, idite na Napredna odjeljak za pokretanje i kliknite na Ponovo pokrenitesada dugme.

Korak 3: Sada, kako se računalo ponovno pokreće, morat ćete slijediti korake jedan po jedan:
- Kliknite na Rješavanje problema

- Kliknite na Napredne opcije

- Kliknite na Postavke pokretanja
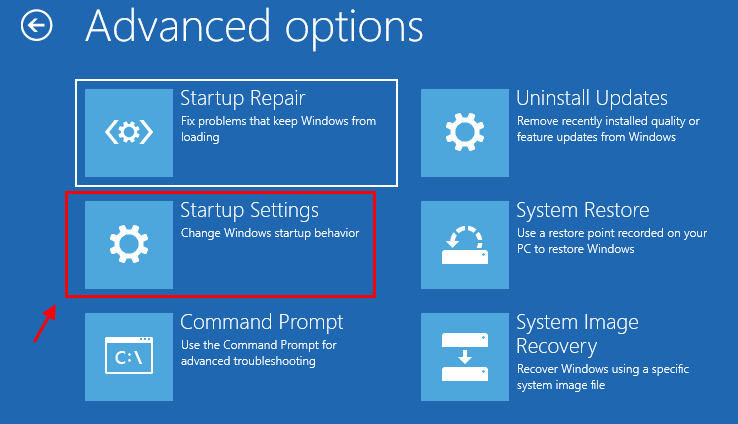
- Kliknite na Ponovo pokrenite

- Zatim pritisnite brojčanu tipku 4 na tipkovnici.

Korak 4: Windows će se ponovo pokrenuti u siguran način. pritisni Windows tipka + E otvoriti File Explorer. Sada kliknite na Ovo računalo prečac s lijeve strane. Na desnoj strani kliknite na C Voziti.

Korak 5: Zatim idite na dolje mjesto iz istraživača datoteka.
C: \ Windows \ SoftwareDistribution
Korak 6: Sada odaberite sve datoteke i mapu u Distribucija softvera mapu i pritisnite Izbrisati na tipkovnici.
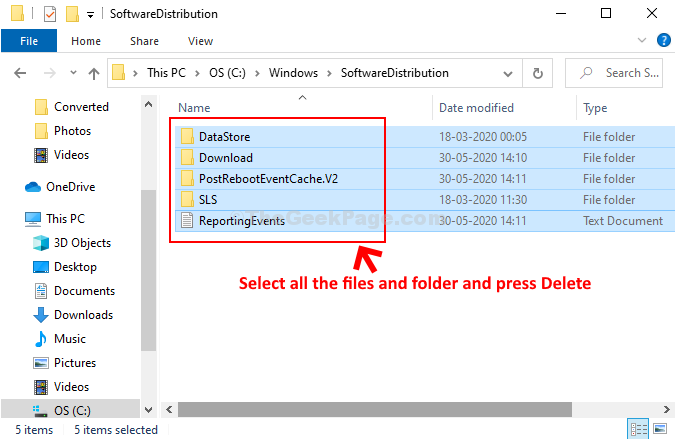
Sada možete jednostavno instalirati Windows Update. Ako se pogreška i dalje prikazuje, isprobajte 4. metodu.
4. metoda: Korištenje naredbenog retka
Korak 1: Klikni na Početak gumb na radnoj površini i upišite cmd u polju za pretraživanje. Sada desnom tipkom miša kliknite rezultat i odaberite Pokreni kao administrator otvoriti Naredbeni redak u administratorskom načinu.
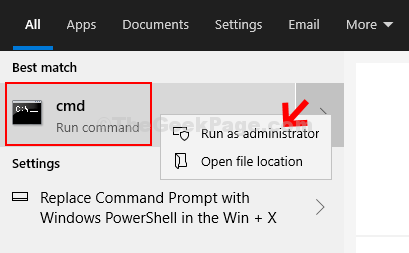
Korak 2: U Naredbeni redak prozor, pokrenite dolje naredbe jednu po jednu i nastavite udarati Unesi nakon svake naredbe:
SC config wuauserv start = auto
SC konfiguracijski bitovi start = automatski
SC config cryptsvc start = auto
SC config trustedinstaller start = auto
Kad završite, izađite iz Naredbeni redak i ponovno pokrenite računalo kako bi promjene bile učinkovite.
Sada bi pogreška trebala nestati i možete nastaviti instalirati Windows Update.


