Neki se korisnici sustava Windows 10 žale na problem s kojim su trenutno suočeni s WiFi mrežom na svojim Windows 10 uređajima na forumu. Prema njihovim riječima, ne mogu se povezati na WiFi kada se računalo probudi iz stanja mirovanja ili hibernacije. Ako se na svom kraju suočite sa sličnom vrstom problema, ne trebate brinuti. Slijedite popravak opisan u ovom članku i problem će se vrlo lako riješiti. No, prije nego što napravite bilo kakve promjene na računalu, trebali biste razmotriti da slijedite ove početne zaobilaznice prije svega kako biste provjerili nude li oni jednostavniju pomoć za problem.
Zaobilazna rješenja–
1. Pokušajte ponovo pokrenuti računalo. Nakon ponovnog pokretanja uređaja provjerite može li se računalo povezati s WiFi mrežom.
2. Provjerite ima li ih Windows Update čeka ili ne.
Ako vam bilo koje od ovih rješenja ne uspije, isprobajte ovo rješenje
Popravak 1 - Izmjena statusa upravljanja napajanjem mrežnog adaptera
Modificiranje Upravljanje napajanjem postavke mrežnog adaptera razradile su se za mnoge korisnike sustava Windows 10. Slijedite ove jednostavne korake da biste učinili isto -
1. U početku desnom tipkom miša kliknite ikonu sustava Windows, a zatim kliknite na “Upravitelj uređaja”Za otvaranje Upravitelj uređaja prozor.
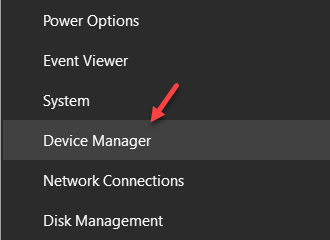
2. Kad vidite da su se otvorili prozori Upravitelja uređaja, jednostavno kliknite na "Mrežni adapteri".
3.
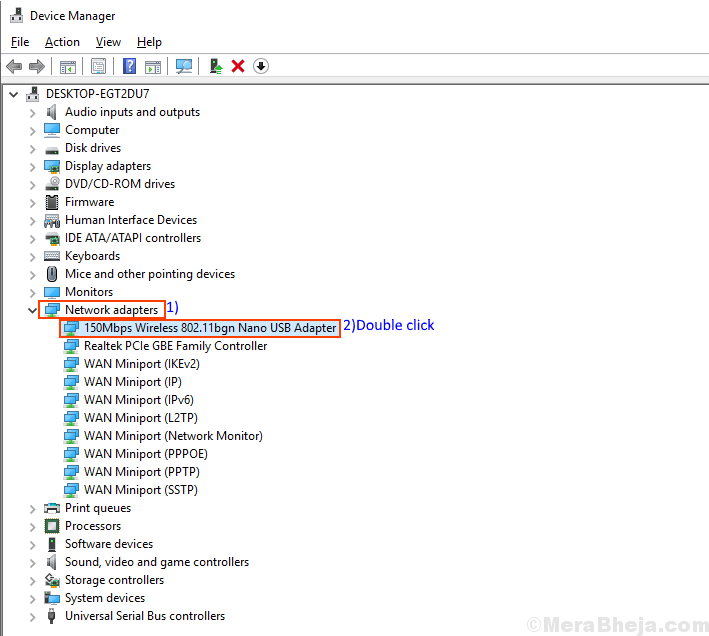
4. Zatim idite na "Upravljanje napajanjem”Kartica, poništite opcija “Dopustite računalima da isključe ovaj uređaj radi uštede energije“.
5. Zatim kliknite na “u redu”Za spremanje promjena na računalo.
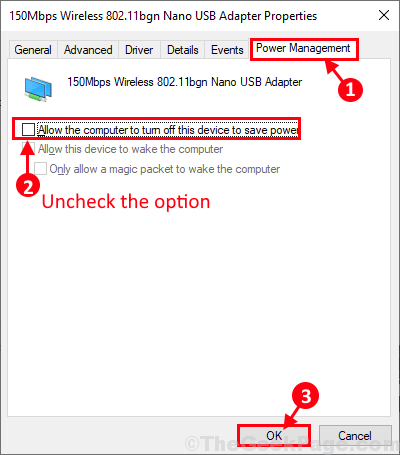
Zatvoriti Upravitelj uređaja prozor.
4. Sada morate pritisnutiWindows tipka + R‘Zajedno da otvorimo prozor Run. Jednom kada se otvori prozor Run copy-paste ovu naredbu i pogodio Unesi–
control.exe powercfg.cpl,, 3
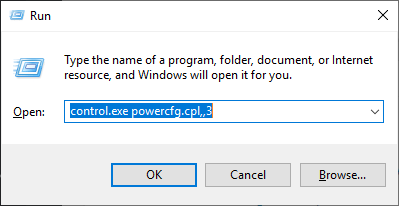
5. U Opcije napajanja kliknite "Postavke bežičnog adaptera"Da biste ga proširili, a zatim kliknite na"Način uštede energije”Da ga ponovno proširite.
6. Sada kliknite na “Na bateriju:"I postavite na"Maksimalne performanse”S padajućeg popisa. Postavi “Priključeno:"Do"Maksimalna izvedba”Također.
7.. Na kraju, kliknite na “Prijavite se"I"u redu”Za spremanje promjena na računalo.

Ponovno podizanje sustava računalo kako bi promjene stupile na snagu. Nakon ponovnog pokretanja problem bi trebao biti riješen na vašem uređaju.
Popravak 2 - Stvorite datoteku bat za ponovno pokretanje mrežnog adaptera
1. Pritisnite Windows tipka + S zajedno za otvaranje pretraživanja prozora.
2. traži Notepad i otvorite Notepad.
3. Sada kopirajte i zalijepite slijedeće retke dane u bilježnicu.
netsh sučelje postavi sučelje "Wi-Fi" onemogući. netsh sučelje postavi sučelje "Wi-Fi" omogući
4. Uštedjeti datoteka kao restartwifi.bat
Ne zaboravite odabrati Sve datoteke u Spremi kao vrstu padajući tijekom spremanja datoteke.
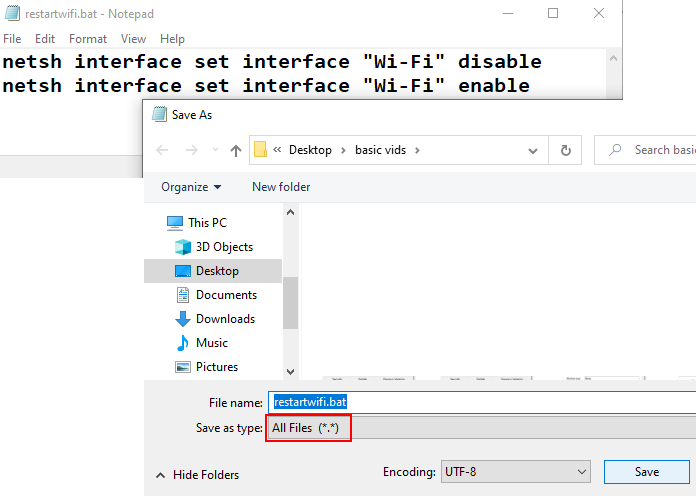
5. Desni klik na restartwifi.bat upravo ste kreirali i stvorili prečac.
6. Sada desnom tipkom miša pritisnite prečac i kliknite na Svojstva.

7. Kliknite Napredno, Provjeri Pokreni kao administrator.
8. Kliknite U redu, Ponovno kliknite Primijeni i U redu i zatvorite sve prozore.

9. Sada kliknite ovo Svaki put nakon spavanja da biste se povezali na WiFi.


