Kada pritisnemo tipku Caps Lock, sustav prikazuje skočnu poruku koja kaže "Caps Lock on" i reproducira zvuk. Ponekad može biti neugodno vidjeti ovaj zvuk i prikazati se svaki put kad pritisnemo tipku Caps lock. Ovaj članak objašnjava različite načine onemogućavanja ove audio i vizualne obavijesti kada se pritisne gumb Caps Lock.
Metoda 1: Iz postavki
Korak 1: Otvorite prozor za pokretanje (Windows + r) i tip ms-postavke: easyofaccess-tipkovnica i pritisnite u redu

Korak 2: Otvara se prozor Postavke u odjeljku Jednostavnost pristupa -> Tipkovnica. Prebacite gumb na Isključiti pod, ispod Reproducirajte zvuk kad god pritisnete Caps Lock, Num Lock ili Scroll Lock
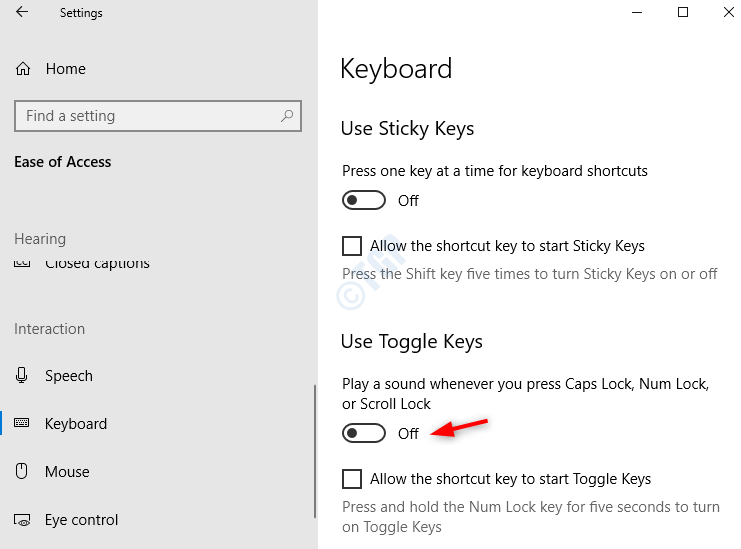
2. metoda: s upravljačke ploče
Korak 1: Otvorite prozor za pokretanje (Windows + r) i tip kontrolirati pristup.cpl i pritisnite u redu
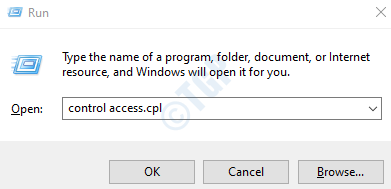
Put 1: Od Olakšajte fokusiranje na zadatke opcija
Korak 2: Otvara se prozor jednostavnosti pristupa na upravljačkoj ploči. Odaberite Olakšajte fokusiranje na zadatke

Korak 3: u Olakšajte fokusiranje na zadatke prozor, u odjeljku Prilagođavanje vremenskih ograničenja i treptavih varijabli,
- Označite the Isključite sve nepotrebne animacije (kad je to moguće) opcija
- Postavi Koliko dugo bi dijaloški okviri za obavijesti sustava Windows trebali ostati otvoreni do 5 sekundi (najniža moguća)
- Pritisnite Prijavite se
- Kliknite na u redu

Način 2: Od Olakšajte upotrebu tipkovnice
Korak 2: Otvara se prozor jednostavnosti pristupa na upravljačkoj ploči. Odaberite Učinite tipkovnicu jednostavnijom za upotrebu opcija

Korak 3: u Učinite tipkovnicu jednostavnijom za upotrebuprozor, u odjeljku Prilagođavanje vremenskih ograničenja i treptavih varijabli,
- Otključajte the Uključite tipke za prebacivanje opcija
- Otključajte the Uključite preklopne tipke držanjem tipke NUMLOCK pet sekundi
- Pritisnite Prijavite se
- Kliknite na u redu

3. metoda: Svojstva prilagodnika zaslona za podešavanje
1. traži Pogledajte napredne informacije o zaslonu u okviru za pretraživanje sustava Windows 10.
2. Sada kliknite na rezultat pretraživanja.

3. Kliknite na Prikaz svojstava adaptera.
4. Kliknite na Konfiguracije zaslona tab.
5. Budi siguran Omogući prikaz na zaslonu je provjereno.
6. Pod, ispod "Postavke indikatora za NumLock i CapsLock" odjeljak, potražite "Dok je numerička brava ili velika brava UKLJUČENA" odaberite odjeljak "Prikaži indikator nekoliko sekundi" opcija.
To je sve. Nadam se da ste uživali čitajući ovaj članak.


