DNS usluga klijenta jedna je od najvažnijih usluga za pristup internetu na vašem Windows sustavu. Usluga sprema upite poslužitelja koje često posjećujete, a također je odgovorna za DNS rješavanje tih poslužitelja. Windows OS omogućuje vam pokretanje i zaustavljanje usluge prema vašoj želji putem upravitelja usluga.
Međutim, ponekad korisnici mogu otkriti da Početak i Stop opcije u izborniku s desnim klikom zasivljene su, sprečavajući ih da omoguće ili onemoguće uslugu.
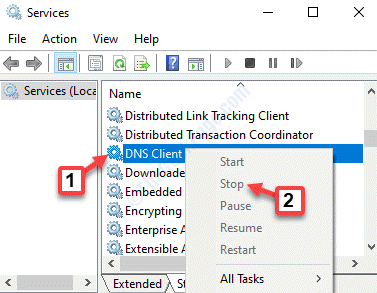
Srećom, postoji nekoliko načina na koje možete omogućiti uslugu DNS klijenta ako je na vašem računalu sa sustavom Windows 10 zasivljeno. Da vidimo kako.
1. metoda: Korištenje uređivača registra
Prije nego što nastavite s bilo kakvim promjenama u uređivaču registra, provjerite jeste li stvorite sigurnosnu kopiju postavki uređivača registra, tako da ćete ga u slučaju gubitka podataka lako oporaviti.
Korak 1: Pritisnite Win + R tipke prečaca zajedno na tipkovnici za otvaranje Pokreni naredbu.
Korak 2: Sad upišite regedit u Pokreni naredbu okvir za pretraživanje i pritisnite u redu otvoriti Uređivač registra.

Korak 3: U Uređivač registra prozor, idite na donju stazu:
HKEY_LOCAL_MACHINE \ SYSTEM \ CurrentControlSet \ services \ Dnscache
Idite na desnu stranu okna, potražite Početak DWORD i dvaput kliknite na njega.
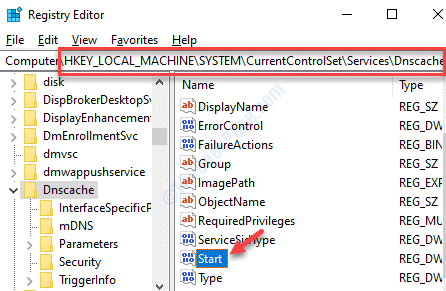
Korak 4: Otvorit će Uredi vrijednost DWORD (32-bit) dijaloški okvir. Idite na Podaci o vrijednosti polje i postavite ga na 4.
Pritisnite u redu da biste spremili promjene i izašli.
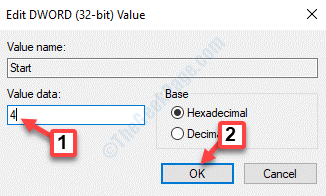
*Bilješka - Ovo će onemogućiti uslugu DNS klijenta. Ako ga želite omogućiti, postavite Podaci o vrijednosti polje do 3 umjesto toga.
Sada izađite iz Uređivač registra i slijedite postupak kao što je prikazano u “Kako zaustaviti uslugu klijenata DNS-a”Gore kako biste ga omogućili natrag. Jednostavno idite na Servis prozor upravitelja, desnom tipkom miša kliknite DNS klijent i odaberite Početak.
2. metoda: Omogućavanjem DNS klijenta pomoću konfiguracije sustava
Korak 1: Pritisnite Win + X tipke na tipkovnici i odaberite Trčanje.
Korak 2: Otvara Pokreni naredbu. Sad upišite msconfig u polju za pretraživanje i pogodak Unesi.

Korak 3: U Sistemska konfiguracija prozor, idite na Usluge karticu i potvrdite okvir pored DNS klijent s popisa.
Pritisnite Prijavite se i onda u redu za spremanje promjena i izlazak.

To će omogućiti uslugu DNS klijenta. Ako želite onemogućiti uslugu, jednostavno poništite okvir pored nje.
3. metoda: Korištenje naredbenog retka
Korak 1: Desnom tipkom miša kliknite Početak i odaberite Trčanje otvoriti Pokreni naredbu.

Korak 2: U Pokreni naredbu prozor, napiši cmd i pritisnite Ctrl + Shift + Enter tipke zajedno na tipkovnici za otvaranje Naredbeni redak prozor u admin načinu.

Korak 3: Kopirajte i zalijepite naredbe u nastavku u Naredbeni redak (admin) prozor jedan za drugim i pritisnite Unesi nakon svake naredbe:
net stop dnscache neto pokretanje dnscache
Iako će prva naredba prisiliti uslugu DNS klijenta da se zaustavi ako je omogućena, druga naredba pokrenut će uslugu DNS klijenta ako je onemogućena.

