Puno puta više volimo raditi promjene na našem sustavu, a zatim onemogućiti usluge kad završimo s korištenjem. S vremenom ćete primijetiti da se Windows usluge neprestano gomilaju, a mnoge od njih možda uopće nisu u upotrebi. Iako je uslugu Windows jednostavno izbrisati pomoću naredbenog retka ili uređivača registra, važno je napomenuti da će usluga koju izbrišete biti zauvijek uklonjena iz vašeg sustava. Nakon toga, ne bi bio lak zadatak obnoviti ga, a ponekad i ne bi bilo mogućnosti. Brisanje usluge može zaustaviti i funkcioniranje programa, stoga, osim ako niste sigurni, ne brišite Windows uslugu na brzinu. Dakle, ako ste konačno prihvatili poziv za uklanjanje Windows usluge, evo kako to učiniti.
Rješenje: Korištenje naredbenog retka i uređivača registra
Korak 1: Desnom tipkom miša kliknite Početak i odaberite Trčanje od Pokreni naredbu prozor.
Korak 2: U Pokreni naredbu okvir za pretraživanje, upišite usluge.msc i pogodio Unesi otvoriti Servis prozor upravitelja.

Korak 3: U Usluge prozor, idite na desnu stranu okna, ispod Imena stupac, potražite uslugu koju želite izbrisati.
Desnom tipkom miša kliknite uslugu koju želite izbrisati i odaberite Svojstva.

Korak 4: U Svojstva prozor, ispod Općenito karticu, kopirajte Naziv usluge.

Korak 5: Sada pritisnite Win + R tipke zajedno na tipkovnici za otvaranje Pokreni naredbu kutija.
Sad upišite cmd u polje za pretraživanje i pritisnite Ctrl + Shift + Enter prečac na tipkovnici za otvaranje Naredbeni redak u povišenom načinu rada.

Korak 6: U Naredbeni redak (admin), pokrenite naredbu u donjem formatu i pritisnite Unesi:
sc izbriši ServiceName
Na primjer, ako želite izbrisati AnyDesk usluga, naredba bi izgledala ovako:
sc izbrišite AnyDesk
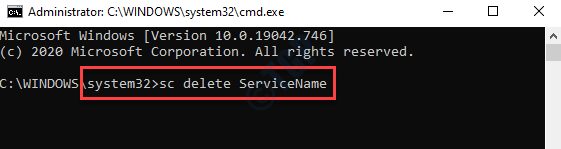
Korak 7: Sada kliknite desnom tipkom miša Početak ponovno odaberite i odaberite Trčanje.

Korak 8: Otvorit će Pokreni naredbu prozor.
U polje za pretraživanje napišite regedit i pritisnite u redu otvoriti Uređivač registra prozor.

9. korak: U Uređivač registra prozor, idite na donju stazu:
HKEY_LOCAL_MACHINE \ SYSTEM \ CurrentControlSet \ Services \
Sada, na lijevoj strani okna, ispod Usluge mapu, pronađite i kliknite desnu tipku miša na tipku koju želite izbrisati i odaberite delete iz izbornika desnim klikom.
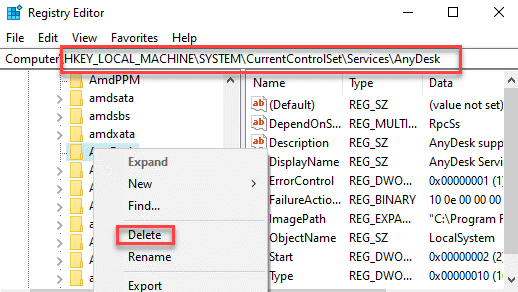
Izađite iz uređivača registra i sada biste trebali vidjeti da je željena usluga koju ste željeli izbrisati u potpunosti uklonjena iz vašeg sustava.


