Postoje različiti kanali putem kojih možete kupiti licencu za Windows 10. Među ovim vrstama licenci najčešće su OEM (Proizvođač originalne opreme), Maloprodaja (Potpuno pakirani proizvod) i Volumen.
- A Maloprodaja vrsta licence je licenca kojom se obično aktivira Windows kada svoj uređaj kupujete od mrežnog prodavača, poput Amazona ili Microsofta, ili od lokalne trgovine. Sve dok je stari uređaj deaktiviran, možete prenijeti ključ proizvoda s jednog računala na drugo ako imate ovu vrstu licence.
- An OEM vrsta licence obično je vrsta licence koju proizvođač instalira na nove uređaje. Ako je ovo vrsta licence koju imate u svom stroju, tada ne možete prenijeti ključ proizvoda na drugi uređaj i stoga ga ne možete koristiti za aktiviranje druge instalacije. Međutim, ako pokušavate prenijeti vlasništvo nad isto računalo, ova vrsta licence možda se prenosi zajedno s vlasništvom.
- Vrsta količinske licence obično je vrsta licence za koju organizacije koriste masovne instalacije sustava Windows 10 pomoću jednog glavnog ključa proizvoda. Nisu za preprodaju. Ako računalo promijeni vlasništvo, količinske licence obično se ne prenose zajedno. Također, nećete moći aktivirati nijedan uređaj koji nije dio organizacije.
Da biste saznali vrstu licence aktiviranu u vašem stroju, možete koristiti Skripta upravitelja licenci za Windows Server (slmgr) naredbeni alat. Pročitajte kako biste pronašli vrstu licence za Windows 10 koja koristi slmgr alat, kroz razne metode.
Metoda 1: Dijaloški okvir Izravno iz trčanja
1. Otvori Trčanje dijaloški okvir pritiskom na tipke POBJEDA + R zajedno. Jednom Trčanje otvara se naredbeni okvir, upišite slmgr.vbs -dli a zatim pogodio Unesi ključ.
slmgr.vbs -dli

2. Ovo će otvoriti novi prozor s imenom Domaćin skripte za Windows. Pod, ispod Opis na popisu možete pronaći vrstu licence za Windows 10 kako je označena na snimci zaslona u nastavku.
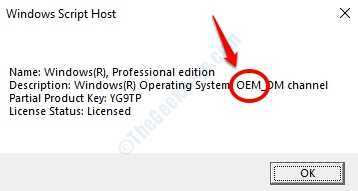
Metoda 2: Iz CMD-a
1. Kao prije, Trčanje prozor se može otvoriti pritiskom na POBJEDA + R tipke zajedno. Da biste otvorili naredbeni redak, upišite cmd a zatim pogodio Unesi.

2. Jednom kada se otvori naredbeni redak, upišite ili kopirajte naredbu slmgr / dli a zatim pritisnite tipku Enter.
slmgr / dli

3. U ovom slučaju također, Domaćin skripte za Windows bit će pokrenut, odakle možete dobiti vrstu licence za Windows 10.
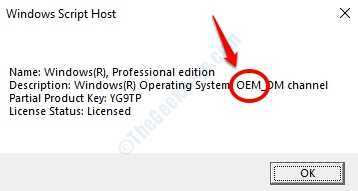
3. metoda: iz PowerShell-a
1. Baš kao i u prethodnim metodama, otvorite Trčanje prozor pritiskom na Tipke WIN + R zajedno. Kad se pojavi, unesite powerhell i pogodio Unesi tipka za otvaranje PowerShell prozor.

2. Ista naredba koja je korištena u naredbenom retku može se koristiti i ovdje. Upišite slmgr / dli i pogodio Unesi ključ.
slmgr / dli
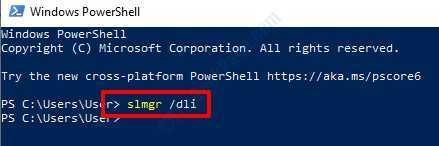
3. To je to. Domaćin skripte za Windows sada će se pokrenuti i odavde možete zabilježiti vrstu svoje licence za Windows.
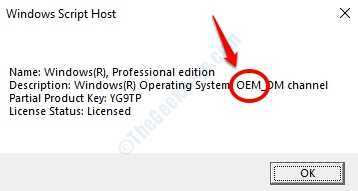
4. metoda: s trake za pretraživanje izbornika Start u sustavu Windows
1. Još jedan jednostavan način za dobivanje vrste licence za Windows 10 je izravno s trake za pretraživanje izbornika Start. Kliknite traku za pretraživanje izbornika Start, a zatim unesite slmgr.vbs -dli. Iz rezultata kliknite na slmgr.vbs -dli kao što je prikazano:
slmgr.vbs -dli

2. Od Opis popis Domaćin skripte za Windows prozor, možete skinuti vrsta licence baš kao i u prethodnim metodama. To je to.
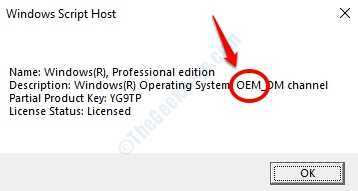
Sad kad ste već shvatili vrstu licence za Windows 10, znate je li ta licenca prenosiva ili ne. Ako je prijenosno, možda ćete ga htjeti prenijeti na drugo računalo. Za to možete slijediti korake navedene u našem članku Kako prenijeti licencu za Windows 10 na drugo računalo.


