Mnogo puta možete otkriti da miš ili tipkovnica vašeg računala ili prijenosnog računala ne funkcioniraju ispravno. Na primjer, mnogo puta određena tipka ili kombinacija tipkovnice mogu odjednom prestati funkcionirati.
Jedan od takvih problema je „Shift + 2”Ne radi na Windows 10 tipkovnici računala. Poznato je da ova kombinacija stvara simbol @. Ponekad može početi tipkati pogrešne znakove ili jednostavno prestati raditi. Međutim, srećom, to se može popraviti. Da vidimo kako.
Metoda 1: Preko jezičnih postavki
Korak 1: Klikni na Početak gumb na radnoj površini i upišite Jezik. Sada dvaput kliknite rezultat da biste otvorili postavke jezika.

Korak 2: The Postavke jezika otvara se prozor s Jezik opcija s lijeve strane. Sada se na desnoj strani okna pomaknite prema dolje i ispod Preferirani jezici, vidjet ćete već instalirane jezike.
Ovdje moramo instalirati Engleski (Sjedinjene Države) Jezik. Dakle, za to kliknite na + simbol pored Dodajte željeni jezik opcija.

Korak 3: Sad upišite Engleski u polju za pretraživanje i pomaknite se prema dolje da biste tražili
Engleski (Sjedinjene Države). Dvaput kliknite na njega da biste instalirali jezik.
Korak 4: Zatim potvrdite okvir pored Postavi kao moj jezik prikaza (to nije obavezno, to jest samo ako želite jezik postaviti kao jezik prikaza) i kliknite na Instalirati na dnu.

*Bilješka: Tijekom preuzimanja i instaliranja jezika provjerite je li internetska veza aktivna.
Korak 5: Sada odaberite jezik - Engleski (Sjedinjene Države) i kliknite strelicu prema gore da biste ga postavili kao zadani jezik.

Korak 6: Ovo će se pomaknuti Engleski (Sjedinjene Države) na vrh popisa. Sada možete odabrati drugi jezik - Engleski (Indija) i kliknite na Ukloniti gumb za brisanje ovog jezika.

To bi trebalo riješiti problem. Ako imate problema s instaliranjem engleskog (Sjedinjene Države), slijedite drugu metodu.
Metoda 2: Kroz usluge
Korak 1: Klikni na Početak gumb na radnoj površini i upišite Usluge u polju za pretraživanje. Sada dvaput kliknite rezultate da biste otvorili Usluge prozor.
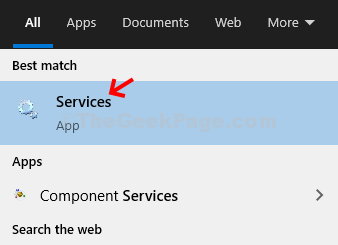
Korak 2: U Usluge prozor, s desne strane, ispod Ime stupac, potražite Windows Update. Sada dvaput kliknite na nju da biste otvorili Svojstva prozor.
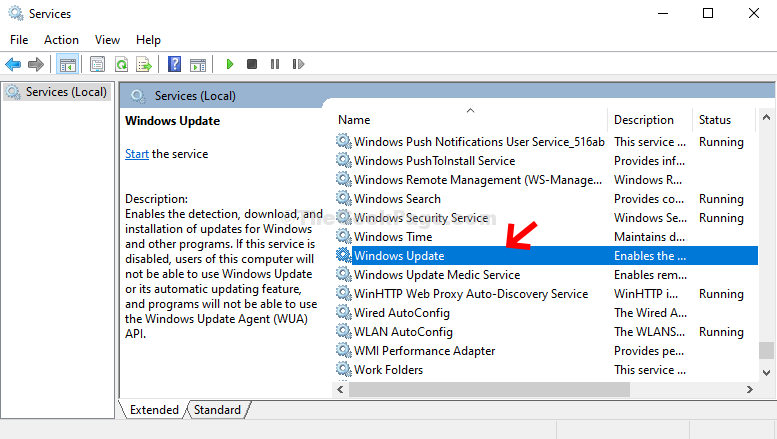
Korak 3: U Svojstva prozor, ispod Općenito, idite na Vrsta pokretanja odjeljak i postavite ga na Priručnik. Kliknite na Prijavite se.

Korak 4: Sada, pod Status usluge kliknite odjeljak Početak dugme. Kliknite na u redu.

Sada biste trebali moći instalirati jezik u Postavke ispravno.
To je sve, i sada kad pritisnete Shift + 2 tipke zajedno na tipkovnici, generirat će @ simbol.

