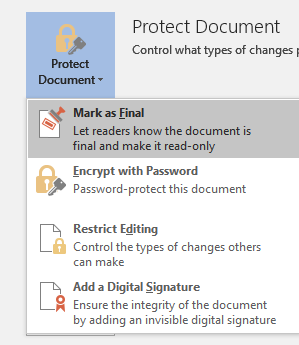Po Admin
Svatko koristi riječ Microsoft bez obzira na to bavi li se poslom ili studentskim životom. Ali, većina ljudi nije svjesna snažnih skrivenih značajki koje im mogu omogućiti učinkovitiju i inteligentniju upotrebu ms word 2016. Dakle, evo popisa od 100 takvih savjeta i trikova kako biste brzo postali ms-master.
- Upišite =rand (7,10) i pritisnite Enter. 7 odlomaka s po 10 redaka generirat će se brzo.
- Tip tri crtice i pritisnite enter. Generirat će se vodoravna crta.
- Pritisnite CTRLtipku i kliknite bilo koju rečenicu da biste je odabrali.
- Nakon otvaranja datoteke s riječima pritisnite Shift + F5 i kursor će se premjestiti na mjesto kada ste zadnji put spremili datoteku.
- Također tijekom rada na word dokumentu, pritiskom na Shift + F5 odvest će vas do posljednjih uređenih lokacija.
- Pritiskom CTRL + Shift +> slično povećava font za odabrani tekst CTRL + Shift + < čini ga manjom veličinom.
- Samo koristi Reci mi što da radim da biste brzo pronašli ono što želite učiniti u programu Microsoft Word 2016.
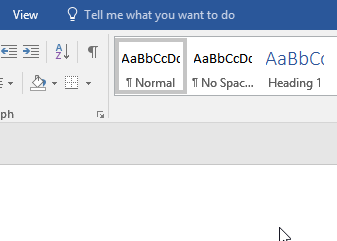
- Čuvanje CTRLpritisnuta tipka, a zatim pritiskanjem tipke backspace briše se cijela riječ.

- Da biste brzo umetnuli veze, jednostavno pritisnite CTRL + K i upišite url u polje adrese.
- Odaberite bilo koji pojam i kliknite ga desnom tipkom, a zatim odaberite pametno pretraživanje da biste brzo pronašli informacije o tom terminu s weba.
- Da biste primijenili format, jednostavno kopirajte format odabirom dijela teksta, a zatim klikom na program za slikanje formata. Nakon toga samo odaberite drugi dio teksta na koji želite primijeniti format.
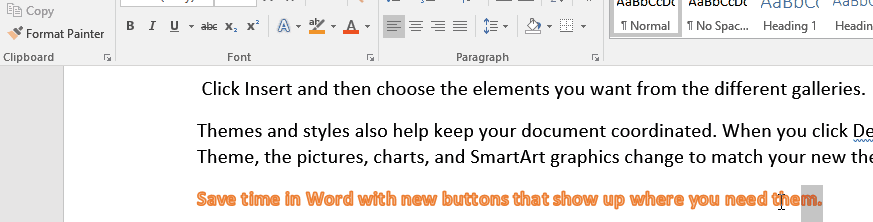
- Kliknite tri puta da biste odabrali bilo koji odlomak u Microsoftovoj riječi.
- Odaberite bilo koju rečenicu i pritisnite smjena + F3 za promjenu rečenice u mala ili velika slova.

- Da biste pisali na bilo kojem mjestu u Microsoftovom prozoru, samo dvaput kliknite to mjesto.
- Kada kopirate bilo koji dio teksta s Interneta ili bilo gdje drugo, uz to se prilaže i oblikovanje tog dijela.
- Da biste brzo uklonili oblikovanje, samo odaberite taj dio teksta, a zatim CTRL + razmak ključ.
- Najbrža metoda za izrezivanje i lijepljenje nije CTRL + X i CTRL + V. Samo odaberite bilo koji dio teksta i pritisnite F2. Sada kliknite to mjesto, a zatim pritisnite Enter, zalijepite taj dio teksta.
- Da biste u dokument umetnuli Unicode znak, samo upišite kôd i pritisnite ALT + x. Na primjer, da biste u dokument umetnuli $, samo upišite U + 0024 i pritisnite ALT + X.
- Za brzo umetanje serijskih brojeva u tablicu unutar Microsoftove riječi, samo odaberite stupac u koji želite staviti serijske brojeve. Sada kliknite numerirani metak da biste brzo popunili sve serijske brojeve u tom stupcu.
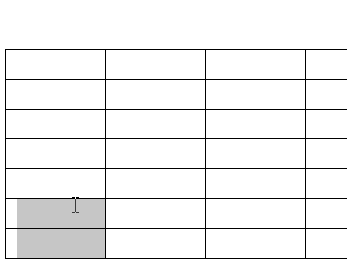
- U vašem programu Microsoft Word nalazi se skriveni kalkulator. Samo idite na Datoteka -> Opcije -> Alatna traka za brzi pristup.
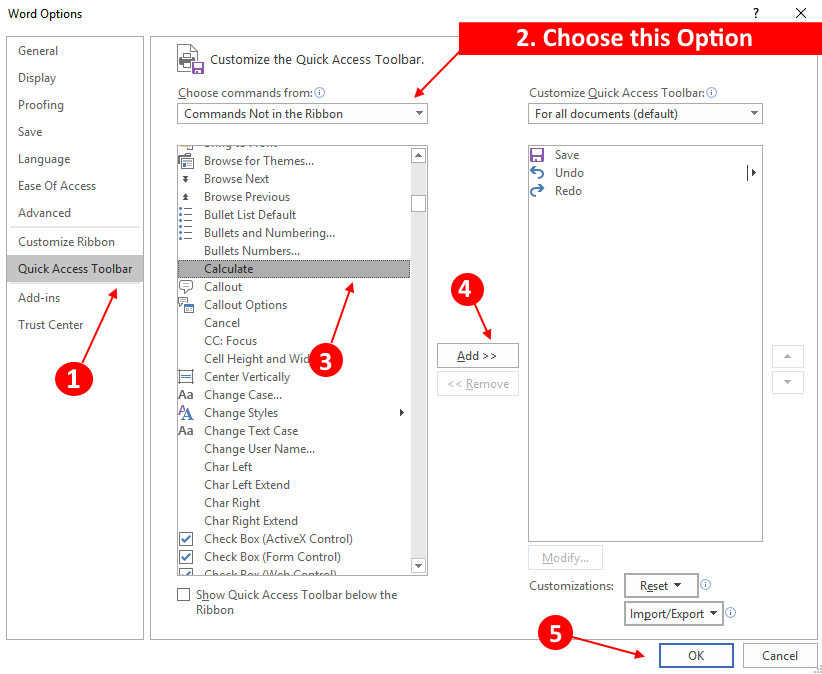
Sad, odaberite Naredbe ne u vrpci s padajućeg izbornika (odaberite naredbe iz). Sada odaberite kalkulatori kliknite na dodatii na kraju kliknite na u redu.
Sada napišite odaberite bilo koju matematičku jednadžbu u Microsoftovoj riječi i kliknite ikonu kalkulatora na gornjoj alatnoj traci. Rezultat možete odmah vidjeti na dnu.
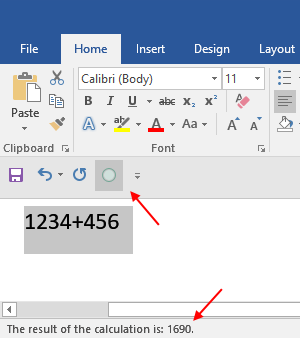
- Da biste brzo promijenili postavke fonta, samo kliknite malu strelicu desno od odjeljka fonta na alatnoj traci kao što je prikazano dolje.
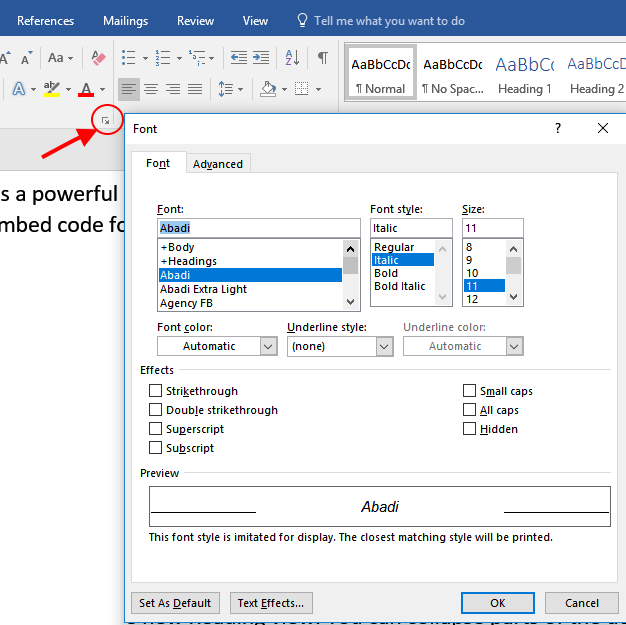
- Skretanje crvenih i plavih upozorenja o pogrešci u pravopisu (Proofing) u Microsoft word-u Samo idite na Datoteka -> Opcije. Odaberite probea zatim provjerite obje opcije za trenutni dokument rekavši da se samo u ovom dokumentu skrivaju pravopisne i gramatičke pogreške.
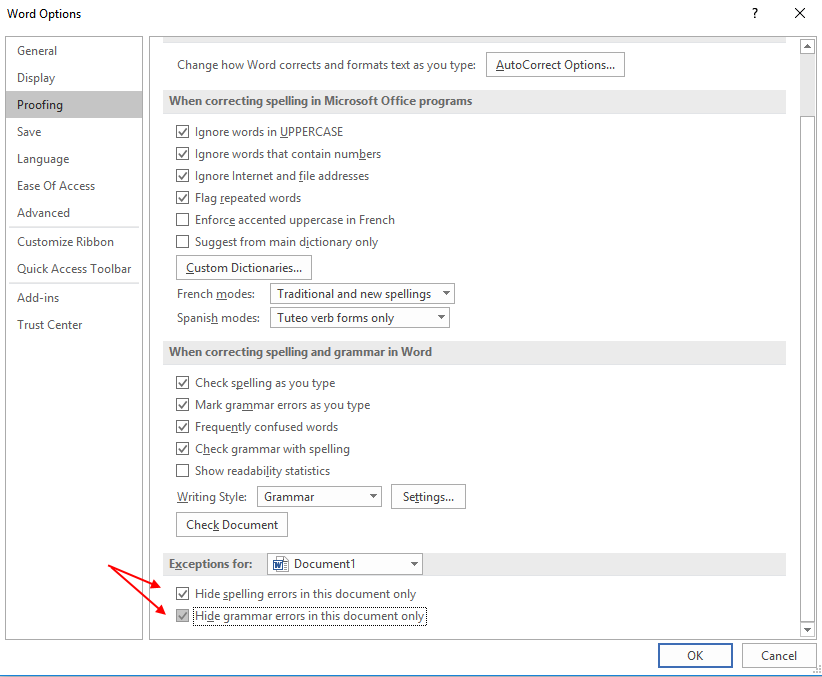
- Da biste otvorili posljednji dokument u programu Microsoft word 2016, samo pretražite winword.exe / mfile1 u okvir za pretraživanje Windows PC-a. To također možete pokrenuti u naredbenom okviru za pokretanje kako biste otvorili datoteku posljednje riječi.
- Da biste datoteku zaštitili lozinkom, samo kliknite datoteku i kliknite zaštitu dokument -> Šifriranje lozinkom. Odaberite i postavite lozinku.
- Da biste uklonili lozinku, samo kliknite na zaštitu dokument -> Šifriranje lozinkom opet i obrišite lozinku.
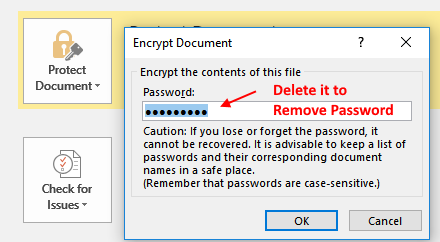
- Da biste zamijenili sve slike u word dokumentu, prije svega kopirajte bilo koju sliku da biste je zalijepili u međuspremnik. Sada pritisnite CTRL + H za otvaranje prozora za pronalaženje i zamjenu. Sad, uđi ^ g u pronađi što i uđi ^ c u zamjenu za polje. Sada kliknite Zamijeni sve da biste sve slike zamijenili kopiranom.
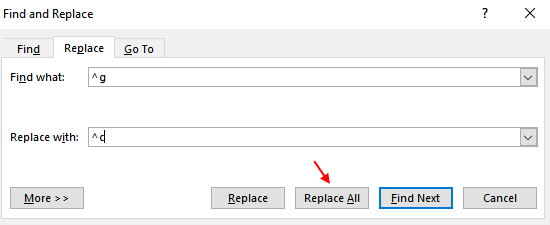
- Birajući označiti kao konačnu, neka dokument bude samo za čitanje.