Mnogi korisnici prijavljuju da nisu mogli pokrenuti svoju integriranu web kameru nakon ažuriranja sustava Windows 10. Integrirana web kamera presudan je hardver za neke ljude koji svakodnevno održavaju videokonferencijske sastanke sa svojim kolegama.
Ova vrsta pogreške uglavnom se događa zbog nedostatka ili neispravnog upravljačkog programa web kamere. Ovdje smo prikupili nekoliko rješenja koja će vam pomoći da ponovo omogućite integriranu web kameru.
1. način Prilagodite postavke privatnosti kamere–
Dopuštanje aplikacijama da pristupe vašoj kameri može riješiti ovaj problem.
1. Upišite "Postavke privatnosti fotoaparata”U traži okvir pokraj ikone sustava Windows.
2. Sada kliknite na “Postavke privatnosti fotoaparata”U povišenom rezultatu pretraživanja.

3. Pod, ispod 'Omogućite pristup kameri na ovom uređaju', kliknite na "Promijeniti“.
4. OkrenitePristup kameri za ovaj uređaj‘ “Na“.

5. Pomaknite se prema dolje u Postavke, okreniteDopustite aplikacijama pristup kameri"Postavke"Na“.

6. Na isti način, pomaknite se prema dolje i prebacite '
Omogućite aplikacijama za stolne uređaje pristup kameri"Postavke za"Na“.
Zatvoriti Postavke prozor. Provjerite možete li koristiti web kameru ili ne.
Metoda-2 Izmjena registra-
Promjena nekih ključeva registra na vašem računalu može riješiti ovaj problem.
BILJEŠKA–
No, prije nego što prijeđete na glavni proces, toplo preporučujemo da na svom računalu napravite sigurnosnu kopiju registra. Nakon otvaranja Uređivač registra, kliknite na "Datoteka” > “Izvoz”Za stvaranje sigurnosne kopije.
Ako nešto pođe po zlu, možete doći do registra jednostavnim uvozom sigurnosne kopije.
1. Klikni na traži i zatim upišite "regedit“.
2. Sada kliknite na “Uređivač registra”Iz rezultata pretraživanja da biste ga otvorili na računalu.

3. U Uređivač registra prozor, s lijeve strane, idite do ovog mjesta-
HKEY_LOCAL_MACHINE \ SOFTWARE \ Microsoft \ Windows Media Foundation \ Platform
4. S desne strane Uređivač registra, desni klik na svemir, a zatim kliknite na “Novo>", A zatim kliknite na"DWORD (32-bitna) vrijednost“.

5. Sada, desni klik na “Nova vrijednost # 1", A zatim kliknite na"Preimenovati“.
6. Postavite ime kao “EnableFrameServerMode“.

7. Sada, dvostruki klik naEnableFrameServerModeTipka za njegovu izmjenu.
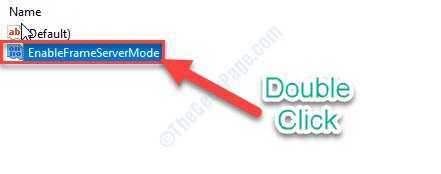
8. Provjerite je liPodaci o vrijednosti:"Postavljeno je na"0“.
9. Kliknite na "u redu”Za spremanje promjena.

BILJEŠKA–
(SAMO ZA 64-bitni KORISNICI)
Ako koristite 64-bitni Windows, također trebate slijediti ove korake.
1. U Uređivač registra prozor, s lijeve strane, idite do ovog mjesta-
HKEY_LOCAL_MACHINE \ SOFTWARE \ WOW6432Node \ Microsoft \ Windows Media Foundation \ Platform
2. S desne strane Uređivač registra, desni klik na svemir, a zatim kliknite na “Novo>", A zatim kliknite na"DWORD (32-bitna) vrijednost“.
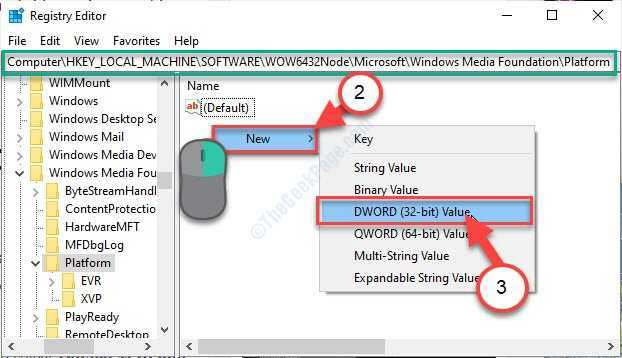
3. Postavite novo ime za ključ kao „EnableFrameServerMode“.
4. Sada, dvostruki klik naEnableFrameServerModeTipka za njegovu izmjenu.
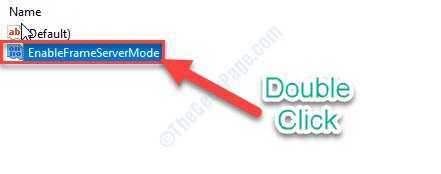
5. Provjerite je liPodaci o vrijednosti:"Postavljeno je na"0“.
6. Kliknite na "u redu”Za spremanje promjena.

Zatvoriti Uređivač registra prozor. Ponovno podizanje sustava tvoje računalo.
Nakon ponovnog pokretanja računala, web kamera će raditi sasvim u redu.
Metoda 3- Ponovno instalirajte upravljački program
Ako je upravljački program vašeg uređaja neispravan, to je uzrok vaše neradne integrirane web kamere. Deinstalirat ćemo vaš upravljački program s računala kako bismo uklonili neispravan upravljački program.
KORAK 1 - Desni klik na Početak gumb i odaberite Upravitelj uređaja. Otvorit će se prozor Upravitelj uređaja.

KORAK 2 - Pronađite svoj fotoaparat s popisa uređaja, trebao bi se nalaziti pod Fotoaparati ili uređaji za obradu slika. Desni klik na nju i odaberite Deinstalirajte uređaj.

KORAK 3 - Kliknite Deinstaliraj potvrditi.

Sada, Ponovo pokrenite računalo i automatski će ponovno instalirati integrirani upravljački program web kamere. Ova će metoda najvjerojatnije riješiti vaš problem ako ste imali neispravne upravljačke programe.
4. metoda - onemogućavanje i omogućavanje uređaja
Ponekad jednostavne stvari također rade u velikim problemima. Ako se pogreška ne riješi ažuriranjem upravljačkih programa, pokušajte je onemogućiti i omogućiti. Slijedite ove korake da biste učinili isto.
KORAK 1 - Desni klik na Početak gumb i odaberite Upravitelj uređaja.

KORAK 2 - Pronađite svoj uređaj na popisu upravitelja uređaja. Desni klik na nju i odaberite Onemogućiuređaj.
Napomena: - Ako se pokaže onemogućenim, samo ga omogućite i spremni ste. Vaš će problem biti riješen. Ako to nije slučaj, slijedite korake dane u nastavku.
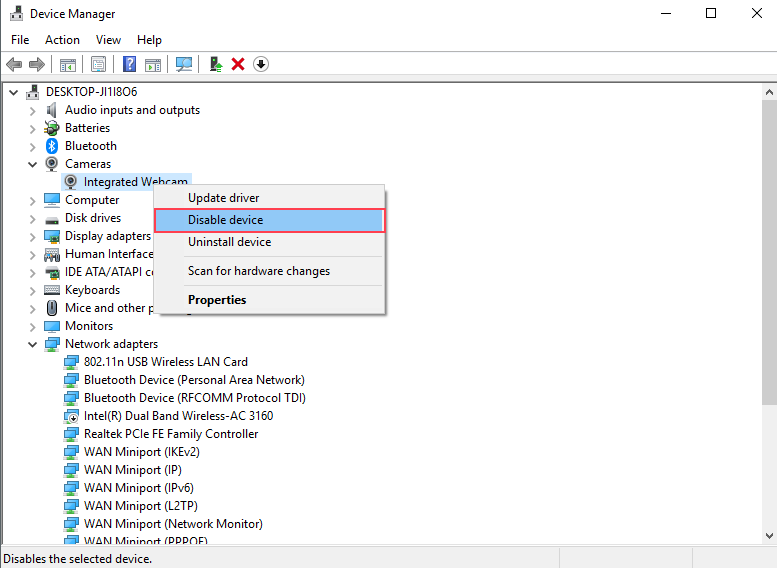
KORAK 3 - Kliknite Da potvrditi.
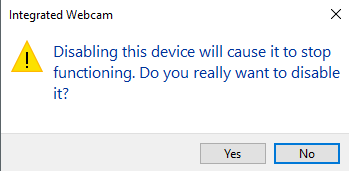
KORAK 4 - Pričekajte minutu i ponovno odaberite OmogućitiUređaj.
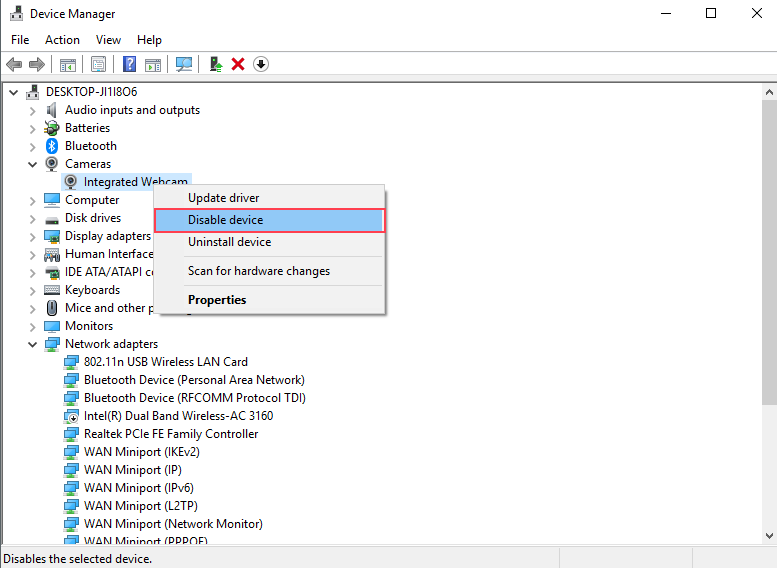
Provjerite radi li web kamera ili ne. Ako nije, tada je resetiranje računara jedina opcija za vas.
Metoda 5- Ručno ažuriranje upravljačkih programa
Ako vam ponovna instalacija upravljačkih programa nije uspjela, morate ažurirati trenutne upravljačke programe na najnoviju verziju. Posjetite web mjesto proizvođača računala i preuzmite najnovije upravljačke programe za integriranu web kameru vašeg modela. Obavezno preuzmite upravljačke programe za Windows 10.
Ako vaš proizvođač nije objavio upravljačke programe posebno za Windows 10, tada možete preuzeti i za Windows 8 ili Windows 7.
Izdvojite preuzetu datoteku ako je u Zip formatu i potražite EXE datoteku. Otvorite tu datoteku i slijedite upute dane u čarobnjaku za instalaciju.
Nakon uspješnog ažuriranja, upravljački program provjerava je li pogreška riješena ili nije.
6. metoda - resetiranje računala
Ako vam nijedna od gore navedenih metoda nije uspjela, zadnja je opcija resetiranje računala za tebe. Vraćanjem na početno stanje deinstalirat ćete prozore s računala i ponovo ga instalirati. Svi se vaši programi također deinstaliraju, ali time će se ukloniti i sve vaše pogreške. Također se možete odlučiti za čuvanje datoteka. Slijedite korake u nastavku za resetiranje računala.
KORAK 1 - Pritisnite Windows i Ja istovremeno će otvoriti Postavke prozor. Odaberite Ažuriranje i sigurnost iz glavnog izbornika.
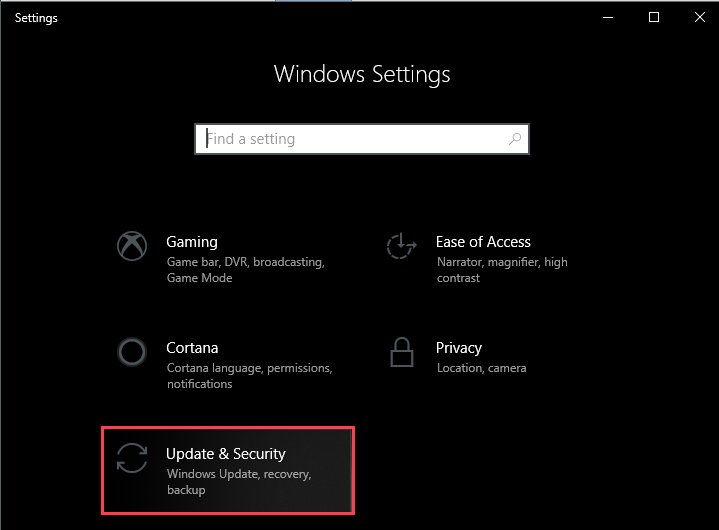
KORAK 2 - Odaberite Oporavak s lijevog izbornika i kliknite gumb Započni ispod do Reset this PC.

KORAK 3 - Odaberite opciju Zadrži moje datoteke. Računalo će prijeći u način resetiranja.

Uključite napajanje ako imate prijenosno računalo i pričekajte da se resetiranje završi. Vaša integrirana web kamera počet će raditi nakon resetiranja računala.


