Ponekad, kada pokušate instalirati program, možete naići na pogrešku "Pogreška 1310, Pogreška prilikom pisanja u datoteku:
Primarni razlog ove pogreške je taj što su potrebne datoteke ili mjesta za program koji se instalira već prisutni u vašem sustavu i koristi ih neka druga aplikacija. Dakle, kada pokušate instalirati program, Windows ga prepoznaje kao prepisivanje programa koji je možda već instaliran. Drugi razlog mogao bi biti taj što program nema potrebna dopuštenja za upisivanje u taj direktorij.
Međutim, pronašli smo nekoliko rješenja koja bi vam mogla pomoći da riješite problem. Da vidimo kako.
1. metoda: Ponovnom instalacijom programa u stanje čistog pokretanja
Prije čišćenja sustava, provjerite jeste li uklonite sve privremene datoteke
. Zatim ponovo pokrenite računalo u sustavu Clean Boot State. To će vam pomoći da izbjegnete smetnje u programima trećih strana.Zatim se prijavite na svoj račun administratora i pokušajte odmah instalirati program.
*Bilješka - Da biste znali kako ponovno pokrenuti svoj sustav u sustavu Windows Clean Boot State pozivati se na ovaj članak.
Ako ova metoda ne uspije, prijeđite na sljedeću metodu.
2. metoda: Promjenom dozvola
Korak 1: pritisni Win + E prečac na tipkovnici za otvaranje File Explorer.
Korak 2: U File Explorer prozor, pronađi Ovo računalo mapu i kliknite da biste je otvorili.

Korak 3: Sada se pomaknite prema dolje i kliknite na Lokalni disk (C :).

Korak 4: Sada idite na Programske datoteke.

Korak 5: U Programske datoteke mapu, potražite program koji pokušavate instalirati, ali prikazuje pogrešku.
Desnom tipkom miša kliknite program i odaberite Svojstva.
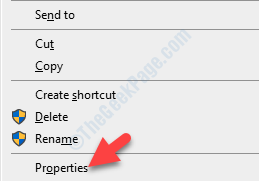
Korak 6: U Svojstva prozor, idite na Sigurnost i kliknite na Uredi dugme.

Korak 7: Dalje, pod Imena grupa ili korisnika odjeljak, odaberite Administratori.
Zatim idite na Dopuštenja za administratore odjeljak i provjerite Dopustite kutija pored Potpuna kontrola.
Pritisnite Prijavite se i onda u redu da biste spremili promjene i izašli.
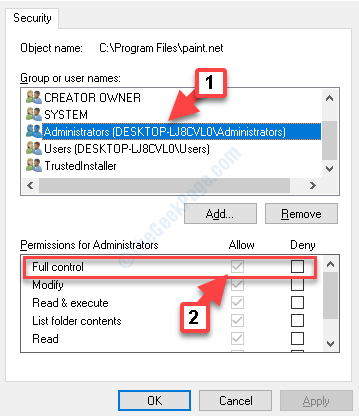
Korak 8: Sada ponovite iste korake kao gore za dolje spomenute mape:
- C: \ Program Files \ Common Files \Vaš program
- C: \ Programske datoteke (x86) \Vaš program
- C: \ Programske datoteke (x86) \ Uobičajene datoteke \Vaš program
- C: \ ProgramData \Vaš program
Zamijenite istaknuti dio programom s kojim imate problema s instaliranjem.
Kad završite s koracima za sve gore navedene mape, pokušajte instalirati aplikaciju i trebala bi proći. Ali ako se problem nastavi, slijedite sljedeću metodu.
3. metoda: Poništavanjem registracije i ponovnom registracijom modula za instalaciju sustava Windows
Korak 1: Postavite pokazivač na Početak, desni klik i odaberite Trčanje s jelovnika.

Korak 2: Otvara Pokreni naredbu kutija. U polje za pretraživanje upišite donju naredbu da poništite registraciju Modul za instalaciju sustava Windows i pritisnite u redu:
msiexec / poništi registraciju

Korak 3: Sad kad ste odjavili registraciju Modul za instalaciju sustava Windows, desni klik na Početak i odaberite Trčanje iz izbornika za otvaranje Pokreni naredbu opet.
Korak 4: Sada upišite donju naredbu u Pokreni naredbu polje za registraciju Modul za instalaciju sustava Windows opet natrag i pogodio Unesi:
msiexec / regserver
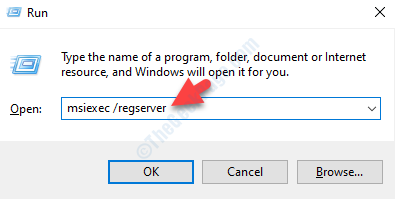
Sada ponovo pokrenite računalo (kliknite Ponovo pokrenite a ne Ugasiti) i pokušajte ponovo instalirati program i trebao bi se instalirati.
Ako se i dalje suočavate s problemom, isprobajte donju metodu.
Metoda 4: Potpunom kontrolom lokacije
Sigurno planirate instalirati program ili aplikaciju na određeno mjesto u vašem sustavu. Tako, preuzmi vlasništvo nad tom mapom i problem bi trebao biti riješen.
Također možete koristiti Dozvole Vremenski stroj uslužni program za Windows koji vam pomaže da promijenite dozvole za mapu u koju želite instalirati aplikaciju. Možete preuzeti donju poveznicu za preuzimanje uslužnog programa:
http://www.amydprojects.click/
No, budući da to možda nije tako siguran način, vratite se na izvorne postavke nakon što se program instalira.


