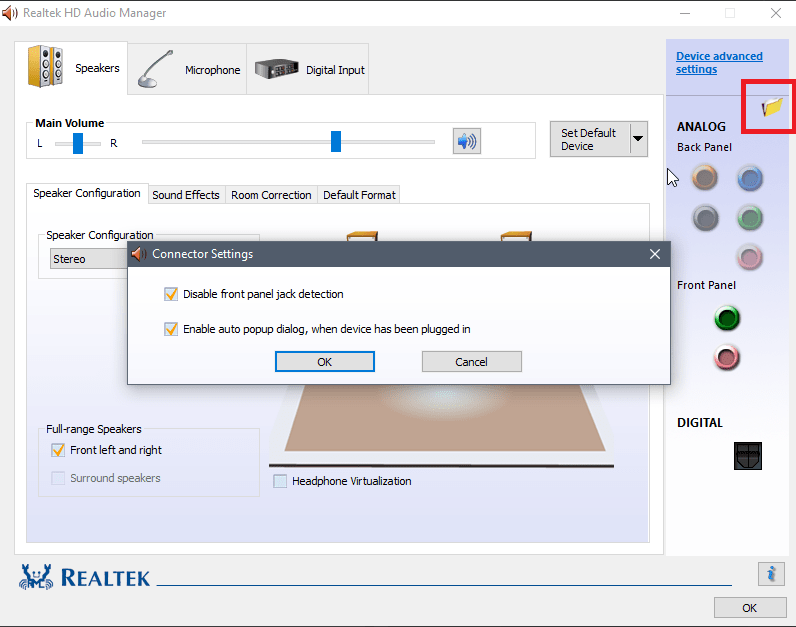Cortana je glasovni asistent sustava Windows 10 koji odgovara na vaše jednostavne upite, postavlja podsjetnik, dogovara vaš kalendar čak izračunava vaše dnevne troškove - sve to može započeti jednim iskazom - ‘Hej Cortana ’. No, neki se korisnici žale da Cortana ne može čuti nijednu njihovu naredbu. U slučaju da ste suočeni s ovom dilemom na svom sustavu, slijedite ove popravke na računalu.
Popravak 1 - Postavite mikrofon kao zadani uređaj
Mikrofon morate postaviti kao zadani uređaj.
1. pritisni Windows tipka + R otvoriti „Trčanje“.
2. Nakon toga upišite „mmsys.cpl"I kliknite na"u redu“.

3. Kada se otvori prozor Sound, idite na "Snimanje“Tab.
4. Nakon toga, desnom tipkom miša kliknite mikrofon koji koristite i kliknite na “Postavi kao zadani uređaj“.
Ako je tamo navedeno više mikrofona, samo desnom tipkom miša kliknite drugi i pokušajte provjeriti radi li cortana ili ne.
Možda je pogrešan mikrofon odabran kao zadani uređaj.
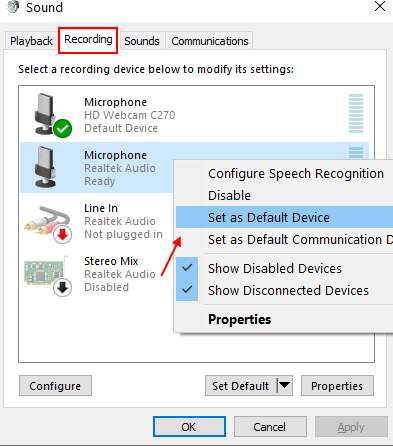
Nakon što ste postavili drugi mikrofon kao zadani uređaj. Pokušajte ponovo.
Ovo bi trebalo postaviti uređaj kao zadani upravljački program za zvuk na vašem računalu.
BILJEŠKA–
Postoji šansa da ne vidite uređaj s mikrofonom u prozoru. Slijedite ovaj korak -
Nakon što otvorite ploču Zvuk, desnom tipkom miša kliknite i ček obje opcije "Prikaži onesposobljene uređaje"I"Prikaži odvojene uređaje“.
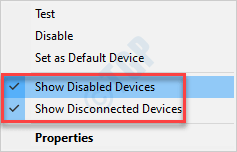
Ovo je trebalo riješiti vaš problem.
Popravak 2 - Podesite razinu mikrofona
Neki su korisnici riješili ovaj problem samo podešavanjem mikrofona na svom uređaju.
1. Morate pritisnuti tipku Windows tipka + R otvoriti „Trčanje“.
2. Nakon toga upišite „mmsys.cpl"I kliknite na"u redu“.

3. Kada se otvori zvučna ploča, idite na "Snimanje".
4. Desni klik na mikrofonskom uređaju i kliknite "Svojstva"*.

5. Kada se otvori svojstvo mikrofona, kliknite na “Razine”Odjeljak.
6. Nakon toga, poboljšajte skaler na veću vrijednost nego što je već postavljena.
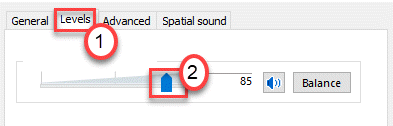
7. Na kraju, kliknite na “Prijavite se"I"u redu”Za spremanje promjena.

Kad to učinite, ponovite Cortanu.
*BILJEŠKA–
Ako zajedno sa slušalicama koristite mikrofon, taj uređaj možete pronaći na kartici Reprodukcija.
Popravak 3 - prilagodite dopuštenje mikrofona
U prozoru Postavke morate prilagoditi dozvolu za mikrofon.
1. pritisni Windows tipka + I.
2. Nakon toga kliknite "Privatnost"Postavke za pristup.
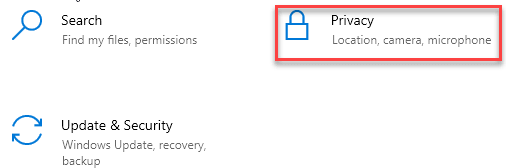
3. Nakon toga kliknite "Mikrofon”S lijeve strane.
4. U postavkama ‘Pristup mikrofonu za ovaj uređaj’ kliknite na “Promijeniti“. Prebaci na "NA“.
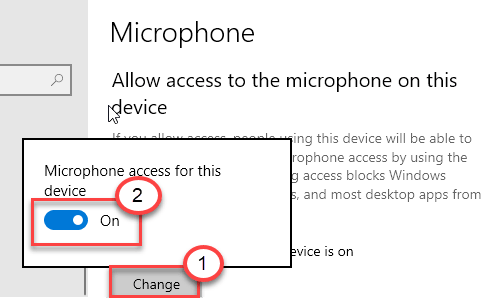
5. Zatim se pomaknite prema dolje do postavki "Omogući računalnim aplikacijama pristup mikrofonu".
6. Ovdje prebacite ovu postavku na „NA“.
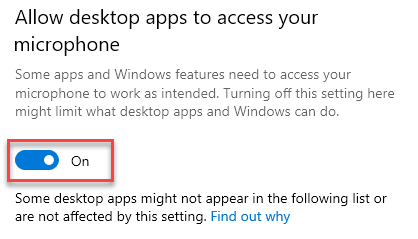
7. Napokon, pobrinite se da je ‘Cortana’ okrenuta “NA”Na istom zaslonu.

To bi vam trebalo pomoći da riješite problem Cortane na računalu.
Popravak 4 - Ažurirajte upravljački program mikrofona
Morate ažurirati upravljački program mikrofona na najnovije izdanje.
1. pritisni Windows tipka + R tipke zajedno.
2. Kada se pokrene otvori, upišite „devmgmt.msc”I pogodio Unesi.
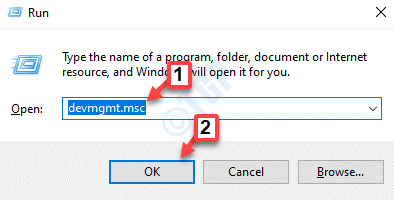
3. Kada se otvori Upravitelj uređaja, proširite "Audio, ulazi i izlazi“.
4. Desnom tipkom miša kliknite pogon mikrofona, a zatim kliknite na “Ažuriraj upravljački program“.

5. Nakon toga kliknite "Automatski traži vozače“.

Ovo će instalirati najnoviji upravljački program za mikrofon na naše računalo. Ponovo pokrenite stroj i provjerite ponovo.
Popravak 5 - Onemogućite audio poboljšanja
Neka zvučna poboljšanja poput pojačanja basa, virtualnog surrounda, prostornih poboljšanja mogu prestati s radom Cortane.
1. Prvo što trebate učiniti je pritisnutiWindows tipka' zajedno sa 'RTipka za otvaranje prozora Run.
2. Upišite "mmsys.cpl”I pogodio Unesi.

3. Jednom Zvuk prozor, idite na karticu "Snimanje".
4. Onda moraš desni klik na njemu, a zatim kliknite na “Svojstva“.

5. Kada se otvori prozor Svojstva zvučnika, idite na "Poboljšanje".
6. Zatim, poništite opcija “Onemogućite sve zvučne efekte“.
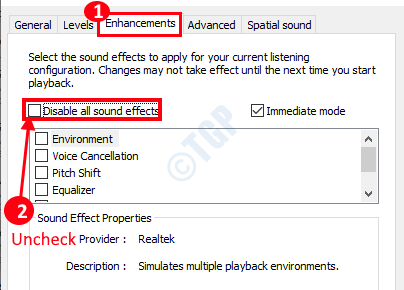
7. Ne zaboravite kliknuti na "Prijavite se"I na"u redu“.

To bi trebalo riješiti problem s kojim ste suočeni.
Popravak 6 - Postavljanje mikrofona
Pokušajte još jednom postaviti mikrofon.
1. Samo upišite "Postavi mikrofon"U okviru za pretraživanje.
2. Zatim kliknite na “Postavljanje mikrofona”U rezultatima pretraživanja”.
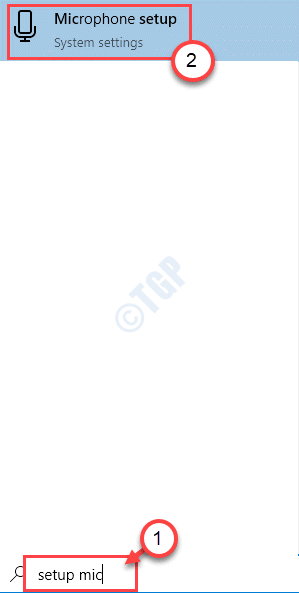
3. Zatim kliknite na “Započni”Za pokretanje mikrofona postavljenog na vašem sustavu.
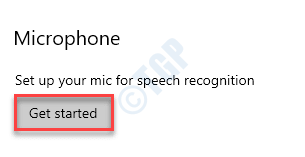
4. Slijedite upute na zaslonu da biste dovršili postavke mikrofona na računalu. Možda ćete morati pročitati izjavu da biste dovršili postavljanje.
Nakon što to učinite, moći ćete koristiti Cortanu kao i prije.
![5 najboljih džuboksa za kuću za kupnju [Vodič za 2021]](/f/c4656af656ba58ce9b5ca327334093c4.webp?width=300&height=460)