Google Docs jedan je od najpopularnijih procesora za obradu teksta koji pruža izvrsnu besplatnu alternativu MS Word-u. Štoviše, napredne značajke poput pametnog uređivača, alata za oblikovanje i mogućnosti dijeljenja dokumenata s drugima čine ga više od pukog word dokumenta. Google Docs dio je paketa Google Doc editor, koji također uključuje Google tablice, Google obrasce, Google prezentacije i još mnogo toga.
Međutim, Google Docs također dolazi sa svojim nizom problema, poput nedostatka alatne trake Google Docs. Iako bi ovo mogao biti problem u vezi s postavkama, ako ste tek upoznati s tim, možda ne znate kako vratiti alatnu traku. No, srećom, znamo nekoliko hakova koji bi vam mogli pomoći da vratite alatnu traku koja nedostaje natrag u Google dokumente. Da vidimo kako.
1. metoda: Omogućite kompaktne kontrole
Alat Compact Controls može biti dostupan ili ne mora biti dostupan u svim verzijama Google dokumenata. Međutim, ako je dostupna, može biti izvrsna opcija za vraćanje alatne trake u Google dokumente. Da vidimo kako.
Korak 1: Pokrenite Google dokumenti ili Google tablice i idite na Pogled na gornjoj lijevoj strani dokumenta.
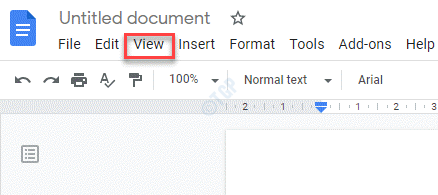
Korak 2: Na izborniku odaberite Kompaktne kontrole.
To će omogućiti značajku i prikazat će vam alatnu traku koja je sve to nedostajala.
2. metoda: Koristite prečac
Oni koji nemaju značajku kompaktnih kontrola, mogu iskoristiti tipke prečaca. Postoje slučajevi kada biste možda htjeli sakriti alatnu traku jer želite očistiti nered iz dokumenta ili kad je jednostavno slučajno nestao. Pogledajmo kako omogućiti ili onemogućiti alatnu traku Google dokumenata:
Korak 1: Otvorite Google dokumente i pritisnite Ctrl + Shift + F zajedno na tipkovnici kako biste omogućili ili onemogućili Alatnu traku.
Korak 2: Također možete jednostavno otići na gornju desnu stranu dokumenta i kliknuti na znak male strelice da biste sakrili ili otkrili alatnu traku u Google dokumentima.
*Bilješka - Kad vidite strelicu prema gore, to znači da je alatna traka vidljiva, a kada vidite strelicu prema dolje, to znači da je alatna traka skrivena.
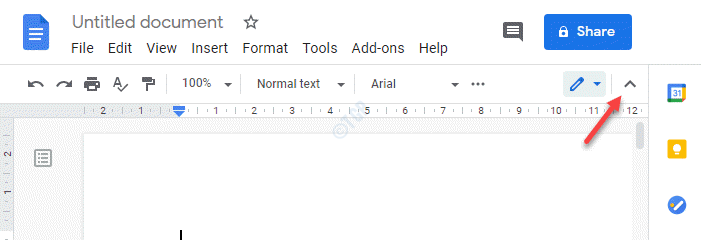
Korak 3: Možete i jednostavno pritisnuti tipku Fn + Esc tipke zajedno na tipkovnici da biste otkrili alatnu traku ili za neka računala, jednostavno pritisnite tipku Esc da biste otkrili nedostajuću alatnu traku.
3. način: Uređivanje dozvola
Međutim, ako umjesto alatne trake koja nedostaje vidite da je alatna traka zasivljena i ne radi, to znači znači da mu nemate pristup jer vam vlasnik dokumenta nije dopustio uređivanje datoteke dokument. U takvom slučaju morate zatražiti od vlasnika datoteke Google Docs da odobri uređivanje datoteke. Pogledajmo kako:
Kako podići zahtjev za dopuštenje za uređivanje Google dokumenata
Korak 1: Pokrenite Google dokumenti i otvorite datoteku.
Korak 2: Te datoteke koje imaju samo dozvole za prikaz, prikazat će Zatraži pristup za uređivanje u gornjem desnom kutu dokumenta.
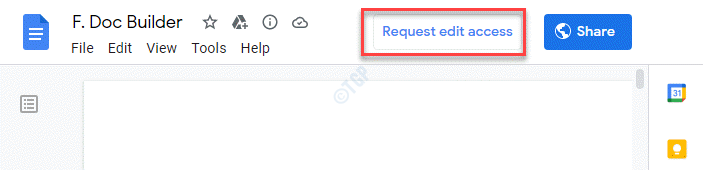
Korak 3: Otvorit će se kutija koja kaže Zamolite vlasnika da bude urednik.
Napišite poruku zahtjeva i pritisnite Poslati poslati vaš zahtjev.
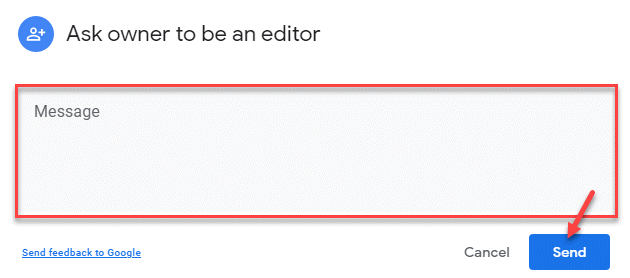
Nakon što je vlasnik primi i odobri odobrenje, alatna traka će biti omogućena, imat ćete dozvolu za uređivanje datoteke Google Docs.
Kako odobriti dozvolu za uređivanje Google dokumenata
Korak 1: Otvori Google dokumenti datoteku i kliknite na plavo Udio vezu u gornjem desnom kutu dokumenta.
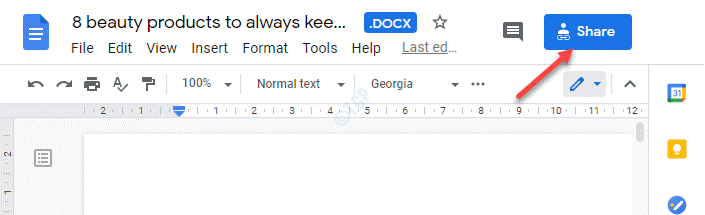
Korak 2: Otvara Podijelite s ljudima i grupama prozor.
Idite na Uzmi poveznicu odjeljak u nastavku i kliknite na Promijeniti.
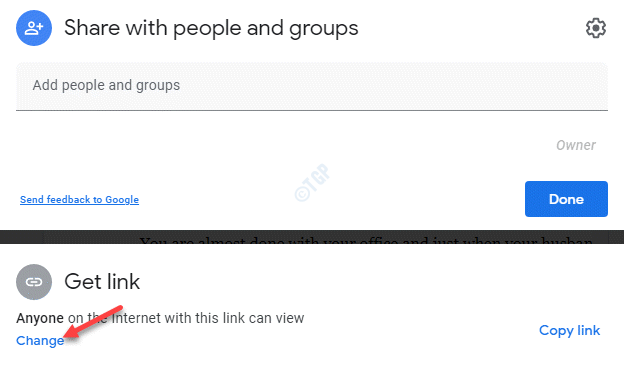
Korak 3: Sada idite na Svatko s vezom (Svatko na internetu s ovom vezom može pregledavati) i kliknite strelicu pored Gledatelj proširiti odjeljak.
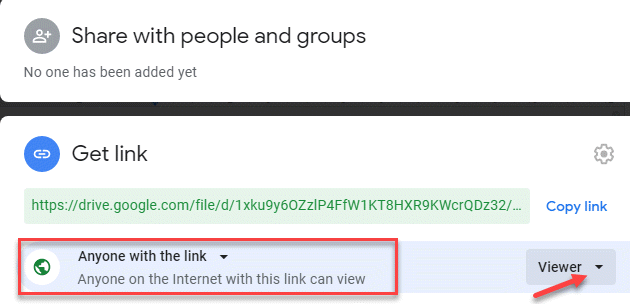
Korak 4: S padajućeg izbornika odaberite Urednik.
Ovo će promijeniti dozvolu u Svatko s vezom (Svatko na internetu s ovom vezom može uređivati).
Kliknite na Gotovo i uspješno ste odobrili dozvolu za uređivanje datoteke Google Docs.
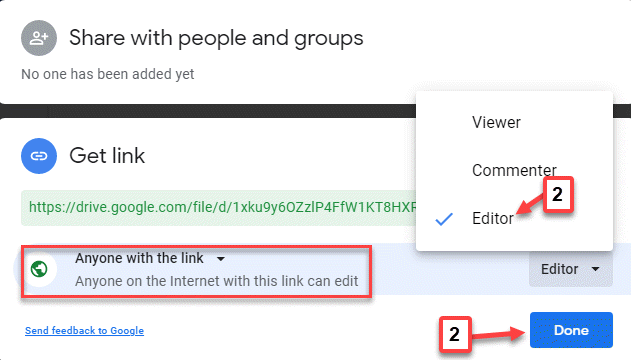
Korak 5: Ako želite dijeliti datoteku s određenim korisnikom koji može uređivati datoteku, možete jednostavno kopirati vezu klikom na Kopiraj link gumb s desne strane i podijelite ga izravno putem e-pošte.
Kliknite na Gotovo.
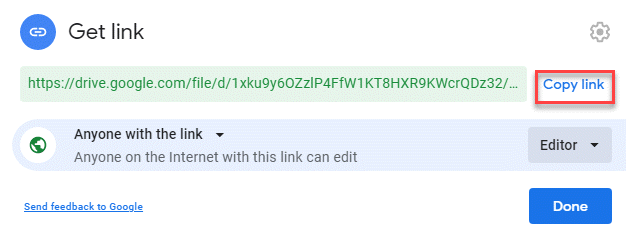
Korak 6: Možete i jednostavno dodati adresu e-pošte dotičnog korisnika / primatelja pod Podijelite s ljudima i grupama polje.
Kliknite na Gotovo i sada, dotični korisnik može uređivati vašu datoteku.
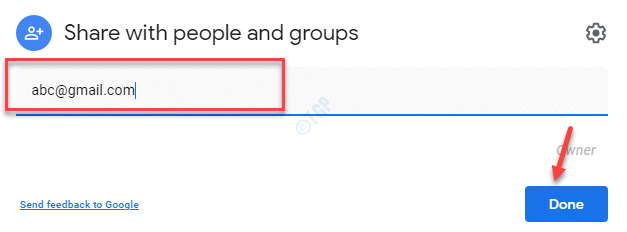
Sada, kada vi ili dotični korisnik imate dozvolu za uređivanje dokumenta u Google dokumentu, alatna traka će biti omogućena i dostupna.


