Koristite računalo i odjednom zaslon prelazi u potpuno crni način i na zaslonu ne možete vidjeti ništa osim kursora? Ne paničite! Ovo je pitanje u sustavu Windows 10 uobičajeno i sigurno izlječivo.
Ovo su neka rješenja koja će vam pomoći ako se suočite Crni zaslon s pokazivačem problem.
Bilješka: Prije Pokušaja, možda ćete odlučiti i deinstalirati bilo koji softver treće strane, nakon instalacije koji je ovaj problem možda iskočio na vaše računalo. Mnogi su korisnici izvijestili da su nakon instaliranja nekoliko tematskih aplikacija, naime UXStyle, StartIsBack itd. pojavio se ovaj problem. Nakon što su deinstalirali ove aplikacije, problem je riješen.
1. metoda - putem podešavanja uređivača registra
1. Pritisnite CTRL + Alt + Del ključ Zajedno odjednom. Na sljedećem zaslonu odaberite upravitelj zadataka.
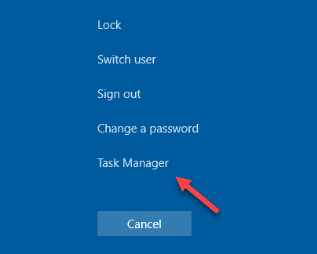
2. Odaberite Datoteka.
3. Kliknite na Pokrenite novi zadatak.
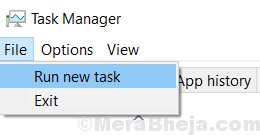
4. Pisati Regedit u tome.
5. Provjerite izreku opcije Stvorite ovaj zadatak s administrativnim privilegijama.

6. Sada, nakon što se otvori uređivač registra, potražite Sljedeći put dan u nastavku
HKEY_LOCAL_MACHINE \ SOFTWARE \ Microsoft \ Windows NT \ CurrentVersion \ Winlogon
7. Jednom kad dođete Winlogon, Pronađite Ljuska u Desnoj strani.
8. Sada dvaput kliknite na ljuska da ga modificira.
9. Sad se pobrinite za to podaci o vrijednosti je explorer.exe.
Ako je nešto drugo, promijenite ga u explorer.exe.
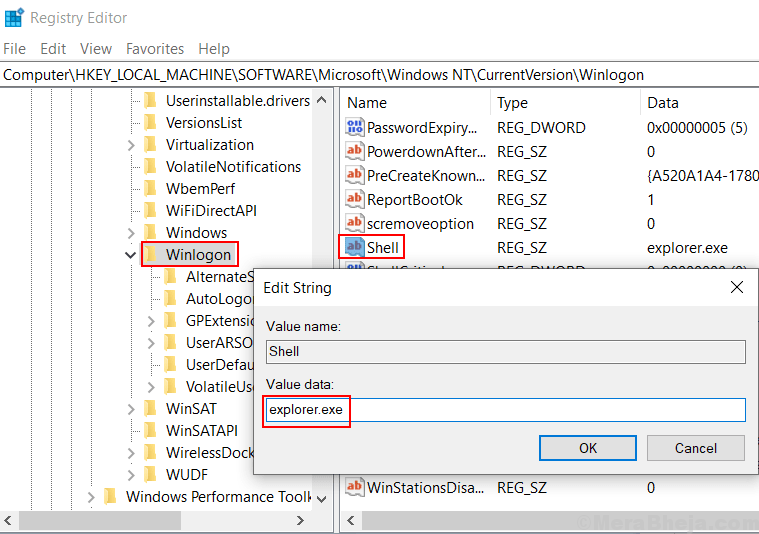
10. Pritisnite Ctrl + Alt + Delete tipka u isto vrijeme.
11. Sada kliknite gumb napajanja koji se nalazi dolje desno.

12. Ponovo pokrenite računalu.
Što ako niste u mogućnosti pokrenuti i pritisnuti CTRL + Alt + Del ne radi ništa?
Ako se ne možete prijaviti u svoj sustav i pritisnuti CTRL + Alt + Del ne radi ništa, a zatim slijedite korake u nastavku za pokretanje u napredni način popravka.
1. Provjerite je li računalo isključeno. Ako nije, pritisnite zaslon za napajanje 4-5 sekundi da biste ga na silu isključili.

2. Sada jednom pritisnite gumb za napajanje da biste pokrenuli računalo.
3. Sada, čim se nešto pojavi na ekranu (obično logotip proizvođača računala), samo pritisnite tipku za uključivanje i držite pritisnutu 5 sekundi, tako da se ponovno na silu isključi.
4. Sada krenite iznova i ponovite isti postupak.
Nakon što izvršite ovaj postupak 2 do 3 puta, doći ćete do zaslona zvanog priprema automatskog popravka.

5. Pojavit će se sljedeći zaslon s natpisom dijagnosticiranje vašeg računala.
6. Sada će se pojaviti zaslon Automatski s opcijama poput ponovnog pokretanja i naprednih opcija.
Samo kliknite na Napredne opcije.

7. Sada kliknite na napredne opcije.

8. Ako se ovaj problem dogodio zbog nedavnog ažuriranja ili nečeg sličnog, onda: -
Kliknite na popravak pri pokretanju.
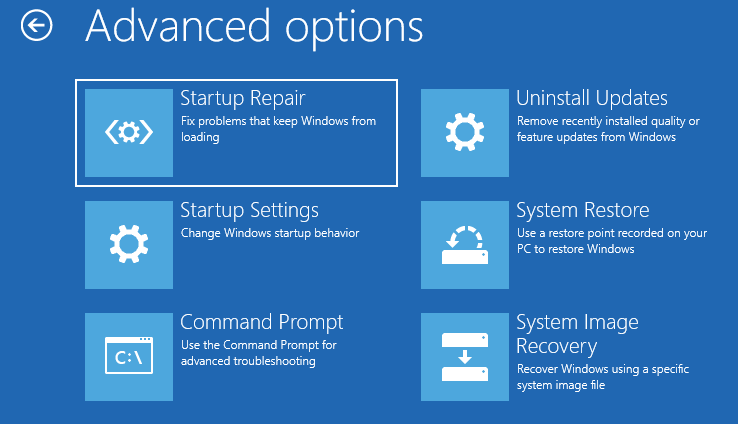
Sada, neka popravak pri pokretanju popravi vaš sustav.
Ako ovo ne uspije, pokušajte pokrenuti siguran način a zatim slijedite korak 1 ponovo da biste pritisnuli CTRL + ALT + DEL da biste otvorili upravitelj zadataka, a zatim regedit.
Kako odavde preći u siguran način
1. Kliknite na postavke pokretanja.
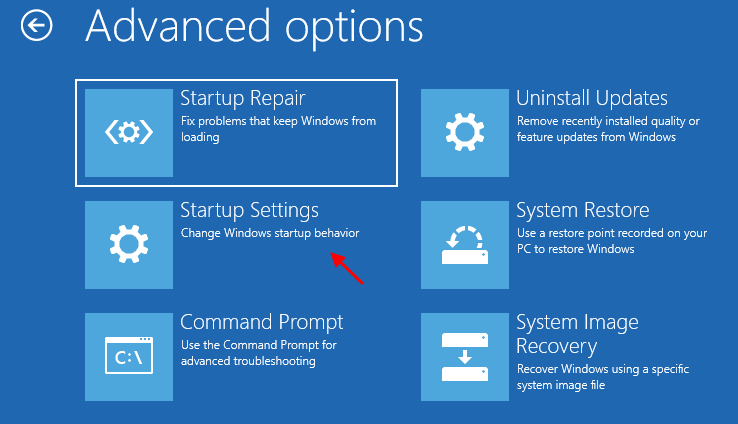
2. Kliknite na ponovno pokretanje.

3. Sada pritisnite 4 s tipkovnice za ulazak u siguran način.

Sada, slijedite korak 1 iz metode 1 u ovom članku, ponovno pritisnite CTRL + ALT + DEL i otvorite upravitelj zadataka, a zatim otvorite regedit
Metoda 2 - onemogućite uslugu primjene
1. Pritisnite CTRL + Alt + Del ključ Zajedno odjednom. Na sljedećem zaslonu odaberite upravitelj zadataka.
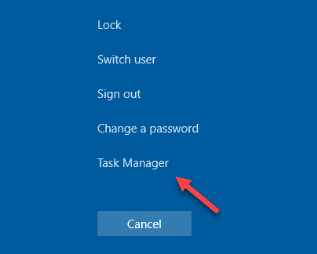
2. Odaberite Datoteka.
3. Kliknite na Pokrenite novi zadatak.
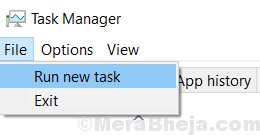
4. Sad upišite usluge.msc u njemu i kliknite u redu.
Označite stvaranje ovog zadatka s administratorskim privilegijama.

5. Sada dvaput kliknite na Spremnost aplikacije servis.

6. Odaberite vrstu pokretanja kao onemogućeno.

7. Kliknite na primijeniti i u redu.
8. Kliknite Upravitelj zadataka Datoteka> Pokreni novi zadatak opet.
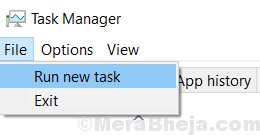
9. Tip cmd.exe u njemu i kliknite u redu.
Označite stvaranje ovog zadatka s administratorskim privilegijama.

10. Sada upišite sljedeću naredbu za isključivanje računala pomoću naredbe.
isključivanje / s / f
11. Sada ponovno pokrenite računalo.
Popravak 3 - kopirajte mapu predmemorije s radnog računa
1) Ponovo pokrenite tvoje računalo
2) Prijavite se s drugim radnim korisničkim računom koji postoji na vašem računalu.
Ako ga nemate, možete odmah stvoriti administratorski račun pokretanjem naredbe mrežni administrator korisnika / aktivan: da u naredbenom retku kao administratorski način.
Napomena: Druga mogućnost je kopiranje ovih datoteka s drugog Windows računala.
3) Sada otvorite File Explorer i zalijepite ovu adresu u adresnu traku File Explorer-a
C: \ Users \% korisničko ime% \ AppData \ Local \ Microsoft \ Windows \.
4) Kopirajte Predmemorije mapa
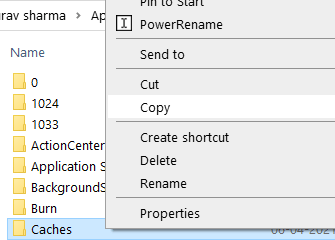
5) Sada idite na oštećeni račun i dođite do C: \ Korisnici \% korisničko ime% \ AppData \ Local \ Microsoft \ Windows \.
Ako se ne možete prijaviti na svoj oštećeni račun, prijavite se pomoću sigurnog načina, opisanog u metoda 1.
6) Zamijenite Predmemorije mapa s mapom iz radne korisničke datoteke.
4. metoda - isključite brzo pokretanje
KORAK 1 - Otvorite okvir za izvođenje udarcem Windows i R u isto vrijeme. Tip powercfg.cpl i pritisnite Enter.
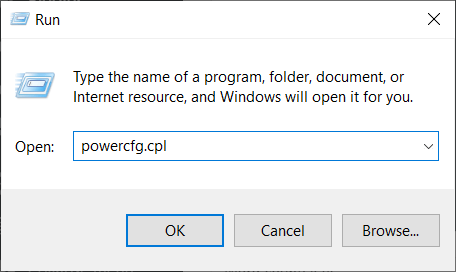
KORAK 3 - Kliknite na Odaberite što će raditi tipka za napajanje opcija na lijevom oknu.

KORAK 4 - Kliknite Promijenite postavke koje su trenutno nedostupne veza.
KORAK 5 - U postavkama isključivanja sada ćete vidjeti više opcija. Poništite Uključite brzo pokretanje (preporučeno) i kliknite na Spremi postavke.
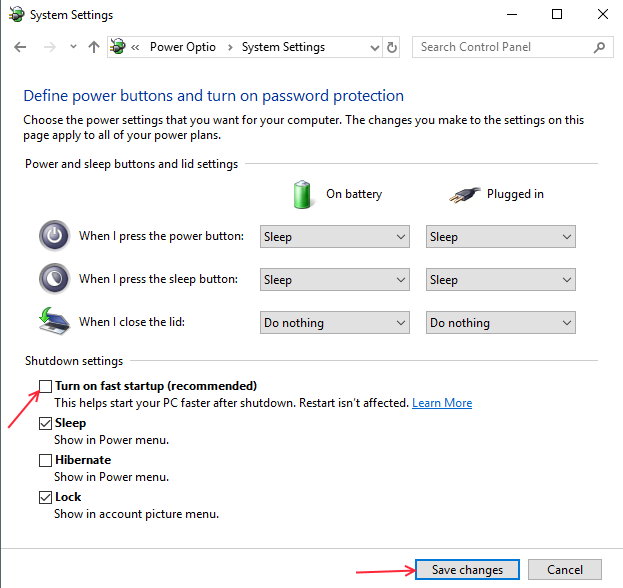
5. metoda - Resetiranje postavki zaslona projekta
Ova se pogreška najčešće dogodi jer vaše računalo ne može utvrditi jeste li povezani s vanjskim zaslonom ili ne. Postavke projekta možete promijeniti sljedećim postupkom.
KORAK 1 - Dok je računalo isključeno, povežite vanjski zaslon
KORAK 2 - Uključite računalo i pričekajte dok se potpuno ne napuni.
KORAK 3 - Pozovite Easy Switcher pritiskom na Windows i Str u isto vrijeme. Odaberite opciju samo zaslon računala.

KORAK 4 - Ugasiti računalo i odspojiti vanjski zaslon.
KORAK 5 - Početak računalo i provjerite je li pogreška nestala ili nije.
6. metoda - Deinstalirajte upravljački program grafičke kartice
Ako vas pogodi u načinu crnog zaslona, lako ćete se riješiti ovog problema deinstaliranjem upravljačkog programa grafičke kartice. Vozač grafičke kartice glavni je krivac za ovu pogrešku. Više pogrešaka grafički sklonik je skloniji ovoj pogrešci. Slijedite donji korak kako biste saznali kako izaći s crnog zaslona i ukloniti upravljačke programe grafičke kartice.
KORAK 1 - Ako ste na crnom zaslonu, pritisnite Ctrl + Alt + Del kako bi se pokrenuo Task Manager.

KORAK 2 - Iz upravitelja zadataka moći ćemo pokrenuti prozor upravitelja uređaja. Kliknite izbornik datoteke i odaberite Pokreni novi zadatak opcija.
KORAK 3 - Tip devmgmt.msc i pritisnite Enter. Otvorit će se Task Manager. Ako uspijete otvoriti upravitelj uređaja, prijeđite na 4. korak, inače pročitajte naprijed.

Ako ne možete otvoriti upravitelj zadataka, računalo morate pokrenuti u sigurnom načinu. Slijedite ove korake za pokretanje računala u sigurnom načinu.
i) Kad se računalo pokrene, pritisnite F4 za pristup opcijama dizanja.
ii) U opcijama dizanja, Rješavanje problema> Napredne mogućnosti> Postavke pokretanja.
iii) Sad ćete imati mogućnosti za pokretanje računala u sigurnom načinu rada, odaberite siguran način rada s mrežom.
iv) Pritisnite Windows + x i odaberite Upravitelj uređaja da biste otvorili Upravitelj uređaja.
KORAK 4 - Pronađite svoju grafičku karticu s popisa uređaja i odaberite Deinstaliraj s desnog klika izbornika.

KORAK 5 - Kliknite Deinstaliraj potvrditi.

7. način - Ažurirajte svoju grafičku karticu
U slučaju mnogih korisnika, ovaj se problem dogodio zbog neispravnih ili pogrešno konfiguriranih grafičkih kartica. Ta se pogreška može dogoditi i ako vaše računalo ima dva različita grafička upravljačka programa. Ažuriranje upravljačkog programa grafičke kartice može biti jednostavno rješenje za ovaj problem.
Upravljački program grafičke kartice možete preuzeti na web mjestu proizvođača računala ili web mjestu grafičke kartice. Obavezno odaberite prave upravljačke programe za svoje računalo dok ih preuzimate. Provjerite ima li pogreške nakon ažuriranja upravljačkog programa grafičke kartice.
8. metoda - resetiranje računala
Ako vam nijedna od gore navedenih metoda nije uspjela, resetiranje računala je zadnja opcija za vas. Slijedite ove korake za resetiranje računala.
KORAK 1 - Pritisnite Windows + I za otvaranje postavki. Odaberite Ažuriranje i sigurnost postavke iz glavnog izbornika.
KORAK 2 - Odaberite Oporavak s lijevog okna. Sad ćete vidjeti Resetirajte ovo računalo opcija s desne strane. Kliknite na Započnite za početak resetiranja računala.

KORAK 3 - Odaberite Čuvaj moje datoteke (Možete odabrati i brisanje svega što ne želite čuvati datoteke).
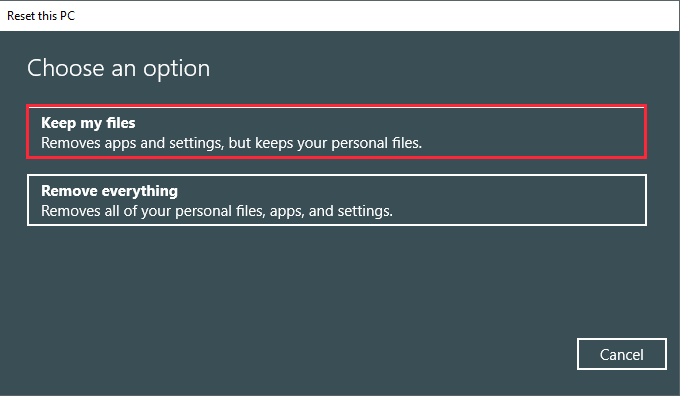
Nadam se da ste uz pomoć ovih metoda uspjeli riješiti ovaj crni zaslon s problemom kursora. Ako imate pitanja u vezi s ovim metodama, slobodno nam recite u komentarima.
