
- Töltse le most ingyen a DriverFix alkalmazást (biztonságos letöltés)
- Indítsa el a programot, és nyomja meg a gombot Letapogatás ikon
- Várja meg, amíg a vizsgálat befejeződik, és kezdje el telepíteni a szükséges illesztőprogramokat
- A DriverFix-et sikeresen letöltötte 0 olvasók ebben a hónapban.
A Windows 10 automatikusan frissíti az illesztőprogramokat a nem megfelelően működő hardver javításához. Ritka körülmények között azonban frissített illesztőprogramok néha más problémás hardverproblémákat is okozhat. Ha ez megtörténik, vissza kell állítania az illesztőprogramot, és le kell tiltania a Windows Updates újratelepítését.
A Windows 10 azonban nem tartalmaz beépített eszközt, amellyel kiválaszthatja az illesztőprogram-frissítéseket a blokkoláshoz. Tehát, ha eltávolít egy illesztőprogramot, a Windows Update automatikusan újra telepíti. Kompromisszumként a Microsoft Windows számára létrehozott wushowhide.diagcab eszköze - más néven a Frissítések megjelenítése vagy elrejtése csomag - lehetővé teszi a nem kívánt illesztőprogram-frissítések blokkolását.
Így blokkolhatja a Windows illesztőprogram-frissítéseit
- Görgesse vissza az illesztőprogram-frissítést
- A Frissítések megjelenítése vagy elrejtése eszköz
1. Görgesse vissza az illesztőprogram-frissítést
- Mielőtt blokkolna egy illesztőprogramot a Frissítések megjelenítése vagy elrejtése eszközzel, vissza kell állítania a frissített illesztőprogramot. Ehhez nyissa meg az Eszközkezelő ablakot úgy, hogy a Cortana keresőmezőjébe írja be az „Eszközkezelő” elemet.

- Ezután válassza ki azt az eszközt, amely rendelkezik az eltávolítani kívánt illesztőprogrammal.
- Kattintson a jobb gombbal az eszközre, és válassza a lehetőséget Eltávolítás helyi menüjéből.
- Ez megnyitja a Confirm Device Uninstall ablakot az alábbi felvételen. Válaszd ki a Törölje az eszköz illesztőprogramját jelölőnégyzetet az ablakon.

- megnyomni a rendben gombot az illesztőprogram visszagörgetéséhez.
- Alternatív megoldásként válassza a lehetőséget Tulajdonságok az eszköz helyi menüjében, és válassza az Illesztőprogram fület az alábbi ablakban.
- Válaszd ki a Visszagörgető illesztőprogram választási lehetőség.

2. A Frissítések megjelenítése vagy elrejtése eszköz
A Windows Update valószínűleg automatikusan újratelepíti az illesztőprogramot, hacsak nem kapcsolja ki. Ehelyett kattintson a Frissítések megjelenítése vagy elrejtése eszközre a HDD-re kattintva Töltse le most a „Frissítések megjelenítése vagy elrejtése” hibaelhárító csomagot ezen az oldalon. Ezután ideiglenesen letilthatja az illesztőprogram-frissítéseket az eszközzel az alábbiak szerint.
- Nyissa meg a mentett mappát Frissítések megjelenítése vagy elrejtése és kattintson wushowhide hogy megnyissa az alább látható ablakot.
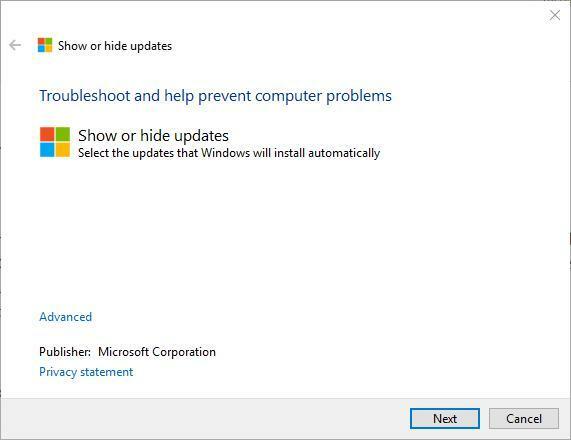
- megnyomni a Következő gombot a frissítések kereséséhez.
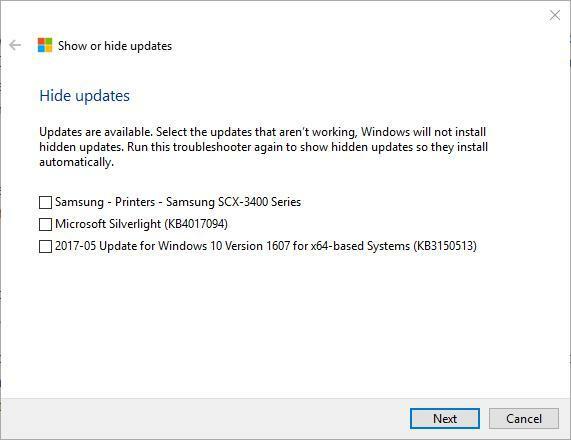
- Ezután válassza ki Frissítések elrejtése az elérhető frissítések listájának megnyitásához az alábbiak szerint.
- Most válassza ki az illesztőprogramot frissítő frissítőcsomagot a listából a blokkoláshoz.
- megnyomni a Következő és Bezárás gombok a kilépéshez Frissítések megjelenítése vagy elrejtése.
Most a frissítőcsomag nem telepíti újra az eltávolított illesztőprogramot. Bármikor újra megnyithatja a Frissítések megjelenítése vagy elrejtését, és szükség esetén törölheti a blokkolt frissítési csomag kijelölését. Vegye figyelembe azt is, hogy a Windows Pro és az Enterprise új beépítettet tartalmaz Csoportházirend-szerkesztő opció amellyel a felhasználók kiválaszthatják az illesztőprogramok kizárását a frissítésekből.
KAPCSOLÓDÓ TÖRTÉNETEK, AMELYEKET ELLENŐRZNI KELL:
- A Windows 10 Creators frissítése megsemmisítette a Wi-Fi illesztőprogramot [FIX]
- Az NVIDIA grafikus illesztőprogramok telepítése után nincs hang [Javítás]
- 0xC1900101 illesztőprogram-hibák a Windows 10 Creators frissítésében [FIX]
 Még mindig vannak problémái?Javítsa ki őket ezzel az eszközzel:
Még mindig vannak problémái?Javítsa ki őket ezzel az eszközzel:
- Töltse le ezt a PC-javító eszközt Nagyszerűnek értékelte a TrustPilot.com oldalon (a letöltés ezen az oldalon kezdődik).
- Kattintson a gombra Indítsa el a szkennelést hogy megtalálja azokat a Windows problémákat, amelyek PC problémákat okozhatnak.
- Kattintson a gombra Mindet megjavít hogy megoldja a szabadalmaztatott technológiákkal kapcsolatos problémákat (Exkluzív kedvezmény olvasóinknak).
A Restorót letöltötte 0 olvasók ebben a hónapban.


