- A Pcdrcui.exe a Dell támogatási központ része, és a proaktív javítások előnyeit nyújtja.
- Ennek ellenére az alkalmazás hébe-hóba úgy találja, hogy szüksége van egy kis javításra. Például előfordulhat, hogy a Pcdrcui.exe sérült hibaüzenetet kap, amikor megpróbálja futtatni.
- A probléma mindenből származhat, a helytelen BIOS-konfigurációtól a RAM-hiányig és minden, ami kettő között van, de nem kell pánikba esni. A megoldások teljes listájával lefedtük Önt, amelyek segítségével pillanatok alatt kijavíthatja ezt a bosszantó hibát.
- A hibákról szólva érdemes többet megtudni a Windows 10 hibaelhárításáról. Nézze meg bátran a következőnek szentelt átfogó részünket Windows 10 hibák és vegye be az összes szükséges információt.
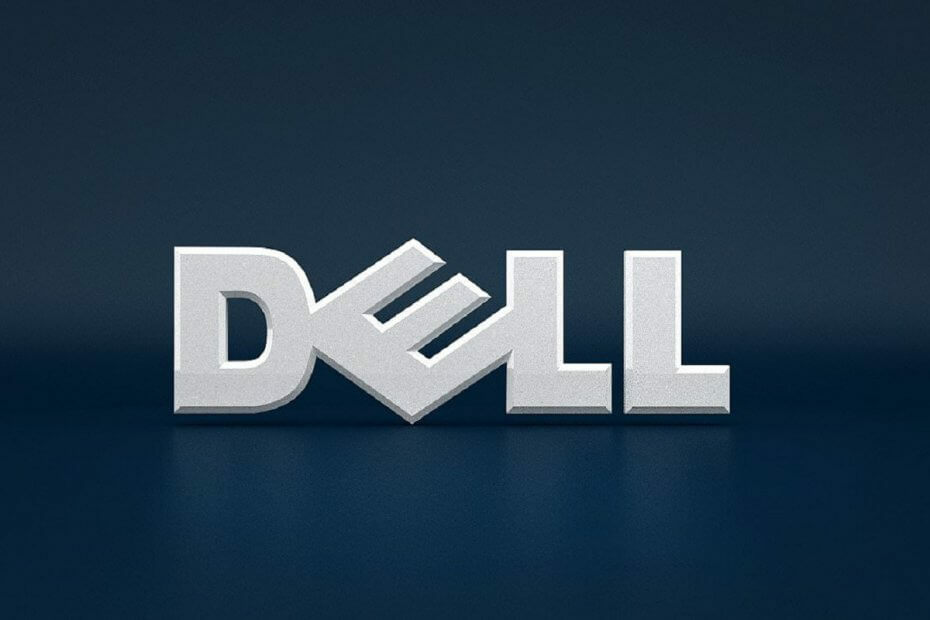
Ez a szoftver folyamatosan futtatja az illesztőprogramokat, és így megóvja az általános számítógépes hibáktól és a hardverhibáktól. Ellenőrizze az összes illesztőprogramot most 3 egyszerű lépésben:
- Töltse le a DriverFix alkalmazást (ellenőrzött letöltési fájl).
- Kattintson a gombra Indítsa el a szkennelést hogy megtalálja az összes problémás illesztőprogramot.
- Kattintson a gombra Frissítse az illesztőprogramokat új verziók beszerzése és a rendszer hibás működésének elkerülése érdekében.
- A DriverFix fájlt letöltötte 0 olvasók ebben a hónapban.
Ha megkapja a A Pcdrcui.exe sérült hibaüzenet a PC Doctor alkalmazás indításakor, megfelelő javításokkal érkeztünk a technikai probléma megoldására.
A Pcdrcui.exe alkalmazást a PC-Doctor Inc hajtja, mint független alkalmazást. Két másik alkalmazás is létezik, amelyet a PC-Doctor hajt, ugyanazt a pcdrcui.exe nevet használva, nevezetesen a Lenovo ThinkVantage Toolbox és a Dell SupportAssist.
A PC Doctor azonban diagnosztikából, rendszerinformációkból és szoftvereszközökből áll. Meg lehet szokni ellenőrizze a merevlemezt, beleértve rossz szektorok beolvasása és hajtsa végre a merevlemez teszteket. A Pcdrcui.exe a legtöbb Dell és Lenovo számítógépre előre telepítve van.
Néhány Windows-felhasználó azonban nem tudja futtatni a PC-Doctor, a Dell SupportAssist vagy a Lenovo ThinkVantage programot, mert ez a pcdrcui.exe fájl sérült.
Helytelen BIOS-konfiguráció, sérült vagy hiányzó dinamikus link-könyvtárfájlok, sérült Windows-nyilvántartás, túlfűtött CPU, és a HDD-vezérlő hibás működése, alacsonyabb CPU-használat és RAM-hiány a pcdrcui.exe hiba néhány oka üzenet.
A pcdrcui.exe sérült hibaüzenetének kijavításához összeállítottuk az alább felsorolt megoldásokat.
Hogyan lehet kijavítani a Pcdrcui.exe hibát?
1) Távolítsa el az alkalmazást
A Windows felhasználók eltávolíthatják a pcdrcui.exe fájlt, hogy megszabaduljanak a vele kapcsolatos hibától.
Bár az alkalmazás eltávolításával a A pcdrcui.exe sérült hiba esetén az diagnosztika, a rendszerinformációk és az alkalmazást jellemző szoftverfunkciók nem lesznek elérhetők.
A pcdrcui.exe alkalmazás eltávolításához kövesse az alábbi lépéseket:
- Tól Rajt menüben lépjen a Fuss vagy tartsa lenyomva a Windows logót, és egyszerre nyomja meg az R gombot.
- Ban,-ben Fuss ablakba írja be az appwiz.cpl parancsot, és nyomja meg a gombot Belép
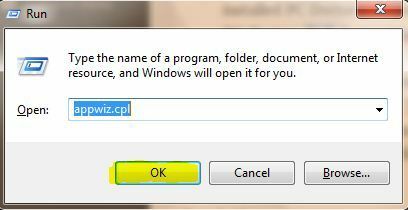
- A Program és szolgáltatások megnyílik; válassza ki a számítógépére telepített PC Doctor szoftvert, amely lehet a PC-Doctor, a Dell SupportAssist vagy a Lenovo ThinkVantage Toolbox.
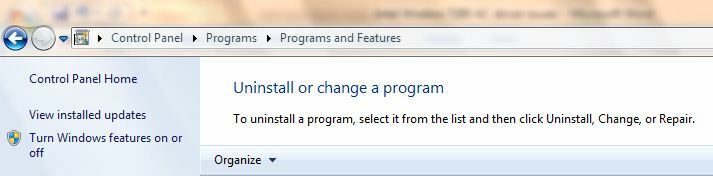
- Ezért kattintson az Eltávolítás gombra a PC-Doctor, a Dell SupportAssist vagy a Lenovo ThinkVantage Toolbox eltávolításához a számítógépről.
- Az eltávolítás után indítsa újra a Windows rendszert.
jegyzet: Az alkalmazás teljes eltávolítása megakadályozza a A pcdrcui.exe sérült üzenet jelenik meg a számítógépén. Ez a sérült fájlok eltávolítását és a biztonsági fenyegetések eltávolítását eredményezi.
Ne feledje, hogy egyes alkalmazások nem kompatibilisek a pcdrcui.exe fájlval, és problémákat okozhatnak, ha a számítógépre vannak telepítve; ezek az alkalmazások közé tartozik a Fitbit Connect, a FrostWire 6.2.2 és a Spybot.
2) Telepítse újra az alkalmazást
Fontolja meg a pcdrcui.exe újratelepítését is a A pcdrcui.exe sérült hiba. Ez a módszer a sérült programfájlokat egy új másolattal helyettesíti.
A módszer további előnye, hogy az újonnan telepített pcdrcui.exe alkalmazás a számítógépen futni fog a A pcdrcui.exe sérült hiba üzenet. A pcdrcui.exe újratelepítése érdekében; használja ezt az eljárást:
- Távolítsa el a pcdrcui.exe alkalmazást, nevezetesen a PC-Doctor, a Dell SupportAssist vagy a Lenovo ThinkVantage Toolbox alkalmazást a számítógépről a fenti [1. megoldás] -ban leírt lépésekkel.
- Töltse le és telepítse a PC-Doctor, a Dell SupportAssist vagy a Lenovo ThinkVantage Toolbox alkalmazást a PC-Doctor weboldal.
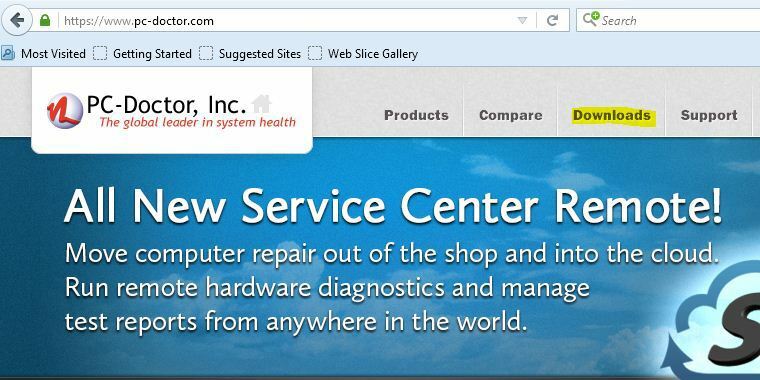
- Ezért a PC-Doctor, a Dell SupportAssist vagy a Lenovo ThinkVantage Toolbox futtatható a számítógépén
jegyzet: Ha azonban a pcdrcui.exe alkalmazás újratelepítése a befejezés után a pcdrcui.exe hibát jeleníti meg eltávolításhoz ajánlatos újra eltávolítani a pcdrcui.exe fájlt, és telepíteni kell egy alternatív rendszer segédprogramot Alkalmazás.
Fontolja meg egy alternatív rendszer-segédprogram, például CCleaner, A Windows Check Disk vagy a ReImage Plus. Eközben a CCleaner letölthető itt.
3) Feloldja a pcdrcui.exe blokkolását a tűzfalban
Windows tűzfal egy olyan hálózati biztonsági rendszer a Windows rendszerben, amely szabályozza a bejövő és kimenő hálózati forgalmat a számítógép és más hálózatok, például az Internet között.
A „pcdrcui.exe sérült” problémát azonban kijavíthatja a pcdrcui.exe blokkolásának feloldásával a Windows tűzfalban az alábbi lépések végrehajtásával:
- Tól Rajt menü, írja be Fuss és megütötte a Belép kulcs. Vagy tartsa lenyomva a Windows billentyűt, és nyomja meg az R billentyűt.
- Írja be a futtatott ablakokba tűzfal.cpl idézőjelek nélkül, és nyomja meg az Enter billentyűt.

- Válaszd ki a Engedélyezzen egy programot vagy szolgáltatást a Windows tűzfalon keresztül menü a pcdrcui.exe engedélyezéséhez.
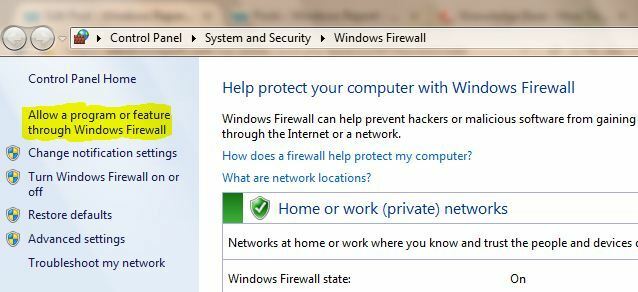
- Kattintson ide Beállítások megváltoztatása majd kattintson Engedélyezzen egy másik alkalmazást menü az ablak alján.
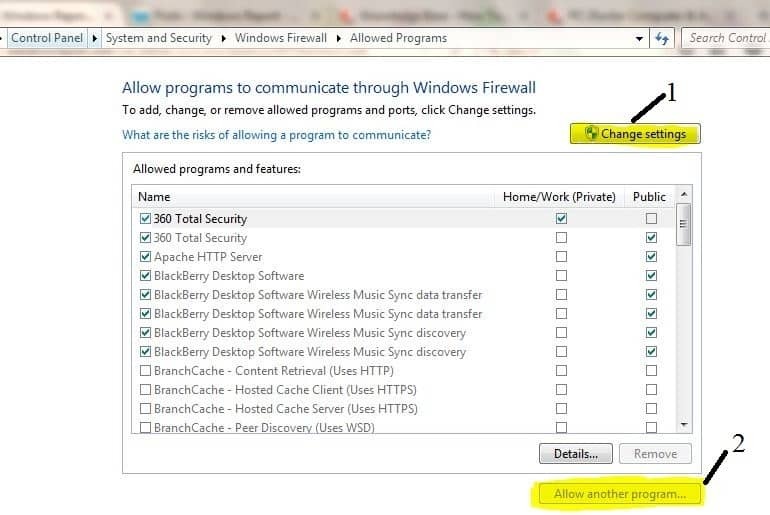
- Kattintson a gombra Tallózás hogy megtalálja a pcdrcui.exe programfájlt a merevlemezen
- Itt keresse meg a PC Doctor Toolbox for Windows alkalmazást, amely a Program Files mappában található.

- Ezután kattintson a gombra Hozzáadás majd kattintson rendben.
- Végül elindíthatja a PC-Doctor futtatását, a Dell SupportAssist vagy a Lenovo ThinkVantage alkalmazást.
jegyzet: A fenti 5. és 6. lépésben a pcdrcui.exe programfájlok a PC-Doctor, Dell programnévben lehetnek A SupportAssist vagy a Lenovo ThinkVantage, a pcdrcui.exe programtól előre telepített szoftver nevétől függően Windows PC.
Például, ha Lenovo PC-t használ, böngésszen a Lenovo ThinkVantage programfájljaiban, hogy hozzáadja a blokkolatlan alkalmazáshoz a Windows tűzfalban. Ez kijavítja a „pcdrcui.exe sérült” hibaüzenetet.
Továbbá, ha bármilyenet használ harmadik féltől származó tűzfalszoftver, kövesse a fenti lépéseket, és a tűzfal módosítása előtt használja rendszergazdai jogosultságokkal rendelkező felhasználói fiókját.
4) Javítsa meg a rendszerleíró adatbázist
A rendszerleíró adatbázis javításának legegyszerűbb módja az használjon dedikált eszközt, például a CCleaner. Ne felejtsen el először biztonsági másolatot készíteni a rendszerleíró adatbázisról, ha bármi baj történne.
Használhatja a Microsoft Rendszerfájl-ellenőrzőjét is ellenőrizze a rendszerfájl sérülését. A segédprogram ellenőrzi az összes védett rendszerfájl integritását, és ha lehetséges, hibásan javítja a fájlokat. Itt van, hogyan kell futtasson SFC-vizsgálatot:
1. Lépjen a Start> típus elemre cmd > kattintson a jobb gombbal a Parancssor elemre, majd válassza a Futtatás rendszergazdaként lehetőséget

2. Most írja be a sfc / scannow parancs

3. Várja meg, amíg a szkennelési folyamat befejeződik, majd indítsa újra a számítógépet. Az összes sérült fájlt újraindításkor kicseréljük.
5) Futtasson teljes rendszerellenőrzést
A rosszindulatú programok különféle problémákat okozhatnak a számítógépén, beleértve a A Pcdrcui.exe sérült hiba. Végezzen el egy teljes rendszerellenőrzést a számítógépén futó rosszindulatú programok észlelése érdekében.
Te tudod használni A Windows beépített víruskereső, Windows Defender vagy harmadik féltől származó víruskereső megoldások.
Így futtathatja a teljes rendszerellenőrzést a Windows 10 rendszeren:
- Lépjen a Start> típus elemre védő > kattintson duplán a Windows Defenderre az eszköz elindításához
- A bal oldali ablaktáblán válassza ki a pajzs ikont
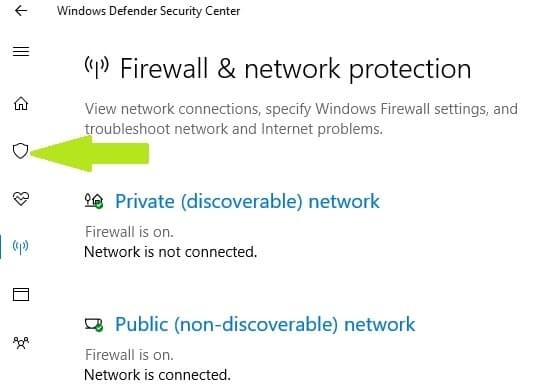
- Az új ablakban kattintson az Advanced scan lehetőségre

- Jelölje be a teljes vizsgálat opciót a teljes rendszerű rosszindulatú program-ellenőrzés elindításához.
6) Frissítse az operációs rendszert
Győződjön meg arról, hogy a a Windows operációs rendszer legújabb frissítései a gépeden. Gyors emlékeztetőül: a Microsoft folyamatosan frissíti a Windows frissítéseit a rendszer stabilitásának javítása, valamint a különböző problémák és hibák kijavítása érdekében.
A Windows Update szakasz eléréséhez egyszerűen be kell írnia frissítés a keresőmezőben. Ez a módszer az összes Windows-verzión működik. Ezután lépjen a Windows Update webhelyre, ellenőrizze a frissítéseket, és telepítse az elérhető frissítéseket.
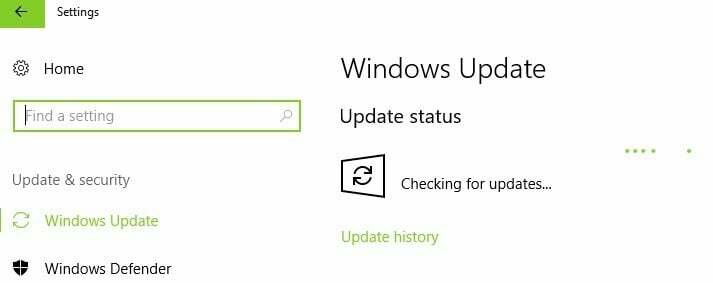
Reméljük, hogy a fent felsorolt megoldások segítettek megoldani a problémát A pcdrcui.exe sérült hiba üzenet. Nyugodtan kommentelhet az alábbiakban, és ossza meg tapasztalatait a Windows többi közösségével.
Gyakran Ismételt Kérdések
A Pcdrcui.exe a PC-Doctor alkalmazás futtatható fájlja, amely általában egy Dell számítógéphez kapcsolódik. Az .exe a Lenovo ThinkVantage Toolbox és a Dell SupportAssist alkalmazásokon is fut.
A PC Doctor egy diagnosztikai, rendszerinformációs és szoftvereszközökből áll, amelyek használhatók ellenőrizze a merevlemezt vagy további diagnosztikai célokra a Dell PC-ken.
Az ortherben a PC Doctor eltávolításához lépjen a Start menü -> Vezérlőpult -> Programok -> Programok és szolgáltatások. Válassza ki a listából a Dell PC Doctor alkalmazást, majd kattintson a gombra Eltávolítás gomb. Ellenőrizze a műveletet a Igen gomb.

![Gyere Guardare HBO Max Olaszországban [Passo dopo Passo]](/f/727e7e38be2d3b1b55df77adc839814d.jpg?width=300&height=460)
![PC-Reparatur-Tool: Die 5 besten Softwareprogramme [2023]](/f/3e2a5838479851262da8fecf080cddea.jpg?width=300&height=460)