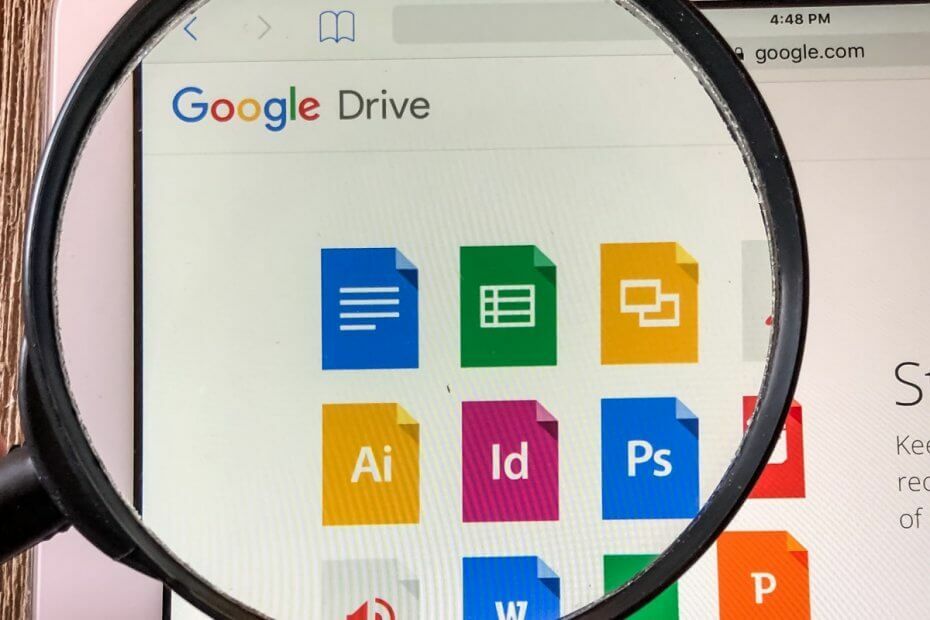
Ez a szoftver kijavítja a gyakori számítógépes hibákat, megvédi Önt a fájlvesztésektől, a rosszindulatú programoktól, a hardverhibáktól és optimalizálja a számítógépet a maximális teljesítmény érdekében. Javítsa ki a PC-problémákat és távolítsa el a vírusokat most 3 egyszerű lépésben:
- Töltse le a Restoro PC-javító eszközt amely a szabadalmaztatott technológiákkal érkezik (szabadalom elérhető itt).
- Kattintson a gombra Indítsa el a szkennelést hogy megtalálja azokat a Windows problémákat, amelyek PC problémákat okozhatnak.
- Kattintson a gombra Mindet megjavít a számítógép biztonságát és teljesítményét érintő problémák kijavításához
- A Restorót letöltötte 0 olvasók ebben a hónapban.
Felhő technológia a legújabb dolog a tárolással kapcsolatban, mivel olcsó és hozzáférhető módja annak, hogy az adatait valahol tárolja anélkül, hogy feltöltené saját merevlemezét. Ezenkívül a felhőtárolás megkönnyíti a felhasználók számára az adatok megosztását.
A felhőtárolási szolgáltatás egyik nagyszerű példája Google Drive. Ez a szolgáltatás rendkívül megbízható, és egy bizonyos pontig akár ingyen is igénybe veheti.
A felhőtechnika azonban továbbra is szoftver, és a szoftver mindig a hibák áldozatává válhat.
Például a felhasználók már jelentés hogy a Google Drive nem jeleníti meg az összes fájlt és mappát:
A Google Drive PC-hez több számítógépen van. A Google Drive-on belül körülbelül 30 mappa található, amelyek 10 000 fájlt tartalmaznak. Az egyik számítógépen 15 mappát és 6000 fájlt szinkronizál, a másikon 29 mappát és az összes fájlt szinkronizálja, egy harmadikban pedig 29 mappát és 9000 fájlt. Minden számítógépre telepített összes Google Drive-ot pontosan ugyanúgy telepítenek. Ez nagyon frusztráló lett, és minden segítséget nagyra értékelnénk.
A leírás alapján úgy tűnik, hogy ez egy egyszerű eset, amikor a fájlok nem megfelelően szinkronizálódnak. Szerencsére rengeteg javítás van arra, hogy a Google Drive nem szinkronizálja a fájlokat, és ezeket az alábbi cikkben felsoroljuk.
Hogyan tudom az összes mappát megjeleníteni a Google Drive-ban?
1. Szüneteltesse és folytassa a Google Drive-ot
- megnyomni a Google Drive gombot a Tálca
- Válaszd ki a 3 pont
- Választ Szünet

- Várjon néhány másodpercet, majd menjen vissza és nyomja meg Önéletrajz
2. Indítsa újra a Google Sync alkalmazást
- megnyomni a Google Drive gombot a Tálca
- Kijárat azt
- Indítsa újra a Start menü
3. Futtassa a Google Backup alkalmazást rendszergazdaként
- Nyomja meg a Windows gombot
- Jobb klikk Google Drive és válassza, hogy adminisztrátori jogokkal indítsa el
4. Lépjen be
Ha több felhasználója van bejelentkezve a számítógépre, amely a Google Drive-ot használja, akkor jelentkezzen ki mindegyikből, amíg csak Ön nem marad meg
5. Tekintse meg az online szinkronizálatlan fájlokat
- Kattintson a jobb gombbal a Google Drive ikonra a tálcán
- Válassza a Google Drive meglátogatása az interneten lehetőséget
6. Győződjön meg arról, hogy az összes mappa szinkronizálva van
- Nyissa meg a Google Drive menüt a tálcán
- Lépjen a Beállítások elemre
- Győződjön meg róla, hogy van Szinkronizáljon mindent a Saját meghajtón kiválasztva, és nem Csak ezeket a mappákat szinkronizálja

7. A tűzfal beállításainak módosítása
Győződjön meg róla, hogy a víruskereső program lehetővé teszi a Google Drive számára az internetkommunikációt, különben nem tudja szinkronizálni az adatait. ez a folyamat antivírusonként változik, ezért további információkért keresse fel a fejlesztő webhelyét.
Ha ezek a megoldások sikertelenek, akkor mindig kipróbálhatja az alábbiakat:
- Indítsa újra a gépet
- Telepítse újra a Backup and Sync alkalmazást
- Az adatok manuális feltöltése és letöltése
- Szerezzen több felhőalapú tárhelyet
-
Rövidítse le a fájl- és mappanév hosszát
- Csak akkor érvényes, ha a fájl neve meghaladja a 255 karaktert
Ezeknek a lépéseknek a végrehajtásával mostantól képesnek kell lennie az összes mappa megtekintésére a Google Drive-ban.
Ha ismeri a probléma megoldásának másik módját, ossza meg az alábbi megjegyzések részben, hogy más felhasználók is kipróbálhassák.
KAPCSOLÓDÓ CIKKEKET, AMELYEKET KELL LENNI:
- A tartalom migrálása a OneDrive-ról a Google Drive-ra
- Így érheti el közvetlenül a Gmailt és a Google Drive-ot az Outlook segítségével
- A Google Drive víruskeresése [3 LEGJOBB MÓDSZER]
 Még mindig vannak problémái?Javítsa ki őket ezzel az eszközzel:
Még mindig vannak problémái?Javítsa ki őket ezzel az eszközzel:
- Töltse le ezt a PC-javító eszközt Nagyszerűnek értékelte a TrustPilot.com oldalon (a letöltés ezen az oldalon kezdődik).
- Kattintson a gombra Indítsa el a szkennelést hogy megtalálja azokat a Windows problémákat, amelyek PC problémákat okozhatnak.
- Kattintson a gombra Mindet megjavít hogy megoldja a szabadalmaztatott technológiákkal kapcsolatos problémákat (Exkluzív kedvezmény olvasóinknak).
A Restorót letöltötte 0 olvasók ebben a hónapban.

![Cómo Ver Costa Rica vs Alemania en Vivo Gratis [FIFA 2022]](/f/41a5bb643e6c1da76290c3e4a17828d4.png?width=300&height=460)
