- A felhasználók néhány módon helyreállíthatják a nemrégiben törölt fájlokat mind a Windows, mind a Mac platformon.
- A leggyorsabb és legbiztonságosabb módszer a speciális helyreállítási szoftver használata a törölt fájlokhoz.
- Rendszertípusától függően létezik néhány natív módszer a hasonló eredmények elérésére.
- A helyzetének megfelelő módszer kiválasztása a legfontosabb, mivel az eredmények ettől a döntéstől függenek.

Ez a szoftver kijavítja a gyakori számítógépes hibákat, megvédi Önt a fájlvesztésektől, a rosszindulatú programoktól, a hardverhibáktól és optimalizálja a számítógépet a maximális teljesítmény érdekében. Javítsa ki a PC-problémákat és távolítsa el a vírusokat most 3 egyszerű lépésben:
- Töltse le a Restoro PC-javító eszközt amely a szabadalmaztatott technológiákkal érkezik (szabadalom elérhető itt).
- Kattintson a gombra Indítsa el a szkennelést hogy megtalálja azokat a Windows problémákat, amelyek PC problémákat okozhatnak.
- Kattintson a gombra Mindet megjavít a számítógép biztonságát és teljesítményét érintő problémák kijavításához
- A Restorót letöltötte 0 olvasók ebben a hónapban.
A fájlokat különféle módon lehet törölni. Tehát nem ritka, hogy a felhasználóknak vissza kell állítaniuk azokat a fájlokat, amelyeket véletlenül töröltek magukról.
A jó hír az, hogy a felhasználók legalább néhány nappal vagy pár héttel a törlés után általában vissza tudják állítani a nemrégiben törölt fájlokat.
A Lomtár a fájlok törlésének védelme a Windows rendszerben, amely megkönnyíti a fájlok helyreállítását.
Hacsak másként nincs beállítva, a Lomtár tárolja azokat a fájlokat, amelyeket a felhasználók törölni kívánnak. Tehát gyakran helyreállíthatja a törölt felhasználói fájlokat a Lomtárból.
Előfordulhat, hogy továbbra is helyre tudja állítani a kiürítette a Lomtárat. Ha egy fájl teljesen törlődik, a hivatkozások törlésre kerülnek, és elérhetővé válik az eredetileg elfogyasztott merevlemez-hely.
A fájl adatai érintetlenek maradnak, amíg felül nem írják. Tehát a felhasználók a nemrégiben törölt fájlokat visszaszerezhetik a helyreállító szoftverrel.
Hogyan lehet helyreállítani a nemrégiben törölt fájlokat?
1. Használja a Stellar Data Recovery alkalmazást
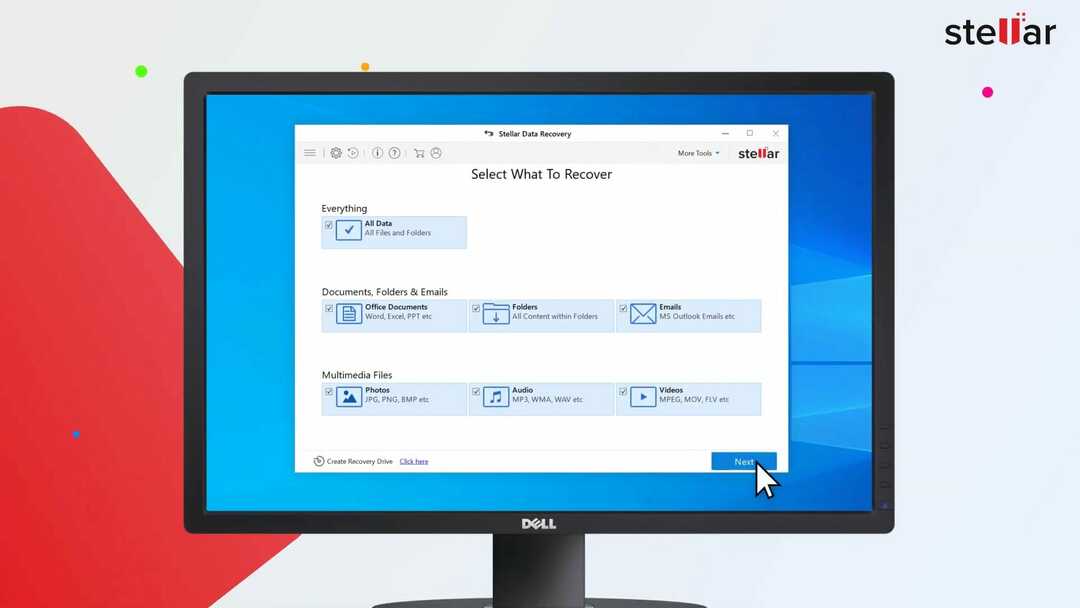
Csillag Adat visszanyerés a Windows és Mac platformok egyik legnépszerűbb fájl-helyreállítási segédprogramja.
Ez a szoftver lehetővé teszi a felhasználók számára, hogy gyorsan és egyszerűen helyreállítsák dokumentum-, e-mail-, fénykép-, hang- és videofájljaikat. Tartalmaz egy Deep Scan opciót a fájlok helyreállításának alapos vizsgálatához.
A Stellar Data Recovery segítségével a felhasználók választhatnak bizonyos mappák, belső meghajtó partíciók vagy különféle külső tárolóeszközök beolvasását az adatok helyreállítása érdekében.
Szkennelés után ez a szoftver előnézeti képet nyújt az összes helyreállítható fájlról. Ezután a felhasználók kiválaszthatják, hogy mely fájlokat állítsák vissza.
Futtasson egy rendszerellenőrzést a lehetséges hibák felderítéséhez

Töltse le a Restoro alkalmazást
PC-javító eszköz

Kattintson a gombra Indítsa el a szkennelést hogy megtalálja a Windows problémákat.

Kattintson a gombra Mindet megjavít hogy megoldja a szabadalmaztatott technológiákkal kapcsolatos problémákat.
Futtasson egy PC-vizsgálatot a Restoro Repair Tool eszközzel, hogy megtalálja a biztonsági problémákat és lassulásokat okozó hibákat. A vizsgálat befejezése után a javítási folyamat a sérült fájlokat friss Windows-fájlokkal és -összetevőkre cseréli.
Egyéb hasznos funkciók
- Helyreállíthatja a hiányzó (sérült) merevlemez-partíciókat
- A Stellar Data Recovery Premium kijavíthatja a sérült fényképeket és videókat
- Tartalmaz egy optikai adathordozó helyreállító segédprogramot
- Tartalmaz egy Drive Monitor kiegészítőt, amely képes felismerni a rossz lemez szektorokat

Csillagok adatainak helyreállítása
Könnyen helyreállíthatja a törölt fájlokat ezzel a hatékony és könnyen használható szoftverrel ma.
2. Ellenőrizze a Lomtárat
- Annak ellenőrzésére, hogy a Újrahasznosító kuka törölt fájlt tartalmaz, kattintson a Lomtár asztali ikonra a Windows rendszerben.

- Ha sok fájl van a kukában, írja be a fájl címét a keresőmezőbe.
- Válasszon ki egy visszaállítandó fájlt a Lomtárból. Több fájl kiválasztásához nyomja meg és tartsa lenyomva a Ctrl billentyűt.
- Kattints a A kijelölt elemek visszaállítása választási lehetőség.
3. A törölt fájlok visszaállítása a fájlelőzményekkel
- Ha engedélyezte Fájlelőzmények, csatlakoztassa a fájlok biztonsági mentéséhez választott külső tárhelyet a számítógépére.
- Nyomja meg a Windows billentyűt + S gyorsbillentyűt.
- Írja be a kulcsszó biztonsági másolatát a kereső segédprogramba.
- Kattintson a gombra Biztonsági mentési beállítások hogy megnyissa a közvetlenül alatta látható ablakot.

- Ezután kattintson a gombra Állítsa vissza a fájlokat az aktuális biztonsági mentésből választási lehetőség.

- Nézze át a Fájlelőzmények ablakot, hogy tartalmaz-e egy fájlt, amelyet vissza kell állítania. Ha igen, válassza ki a fájlt, majd kattintson visszaállítás.
Jegyzet: Csak azok a felhasználók, akik engedélyezték a Fájlelőzményeket, helyreállíthatják a törölt fájlokat a közvetlenül fent leírt módszerrel. A mi Fájlmásolatok automatikus mentésének elküldése megmondja, hogyan engedélyezhetik a felhasználók a Fájlelőzmények biztonsági mentését.
4. Törölt fájlok helyreállítása A Microsoft Windows File Recovery segédprogramja

A Windows nem tartalmaz beépített fájl-helyreállító eszközt. Az MS Store-ból azonban letöltheti a Microsoft szabadon elérhető Windows File Recovery segédprogramját.
A mi Windows fájl-helyreállítás útmutató további részleteket tartalmaz arról, hogy a felhasználók hogyan tudják helyreállítani az adatokat a segédprogrammal.
5. A kuka ellenőrzése (Mac)
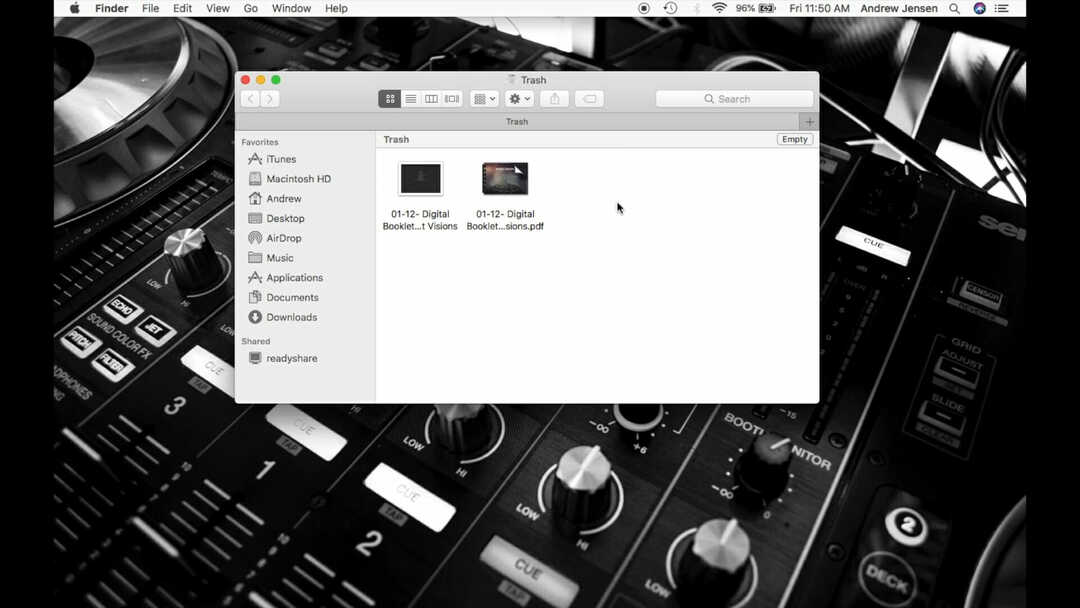
A Mac-felhasználók a gombra kattintva ellenőrizhetik, hogy a kukában vannak-e törölt fájlok Szemét gombot a Dockon.
Ezután kattintson a jobb gombbal egy törölt fájlra, és válassza ki azt Visszatesz lehetőséget a visszaállítására. Alternatív megoldásként a fájlokat a kukából húzhatja az asztalra.
6. A törölt fájlok helyreállítása a Time Machine (Mac) használatával
- Ha konfigurálta az automatikus Time Machine biztonsági másolatokat Mac rendszeren, akkor a törölt fájlokat visszaállíthatja az adott segédprogrammal, ha megnyitja a fájlt tartalmazó mappát annak törlése előtt.
- Kattintson a Time Machine óra ikonjára, amely közvetlenül látható.

- Válaszd ki a Írja be az Időgépet választási lehetőség.
- Ezután megnyílik egy Time Machine idővonal a megnyitott mappához. Kattintson a nyilakra az adott mappa fájlmentési verzióinak megtekintéséhez.
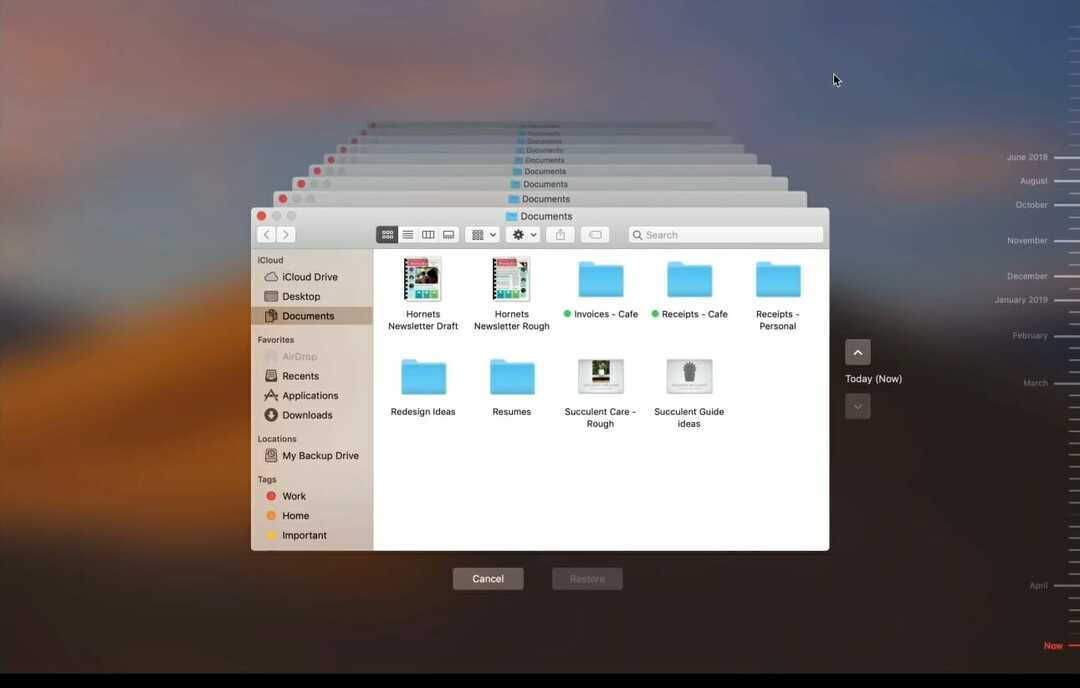
- Válasszon ki egy fájlmentést egy törölt fájlról a Time Machine segítségével.
Jegyzet: Ez a módszer csak azoknak a felhasználóknak fog működni, akik korábban engedélyezték az automatikus Time Machine biztonsági mentést.
Tehát mindig van esély arra, hogy helyreállíthasson egy törölt fájlt. Először ellenőrizze, hogy a Lomtár vagy Kuka tartalmaz-e törölt fájlt.
Ha nem, akkor a törölt fájlokat visszaállíthatja a File History vagy a Time Machine segítségével, ha aktiválta ezeket a biztonsági mentési eszközöket.
Ennek hiányában ki kell használnia fájl-helyreállító szoftver.
 Még mindig vannak problémái?Javítsa ki őket ezzel az eszközzel:
Még mindig vannak problémái?Javítsa ki őket ezzel az eszközzel:
- Töltse le ezt a PC-javító eszközt Nagyszerűnek értékelte a TrustPilot.com oldalon (a letöltés ezen az oldalon kezdődik).
- Kattintson a gombra Indítsa el a szkennelést hogy megtalálja azokat a Windows problémákat, amelyek PC problémákat okozhatnak.
- Kattintson a gombra Mindet megjavít hogy megoldja a szabadalmaztatott technológiákkal kapcsolatos problémákat (Exkluzív kedvezmény olvasóinknak).
A Restorót letöltötte 0 olvasók ebben a hónapban.


