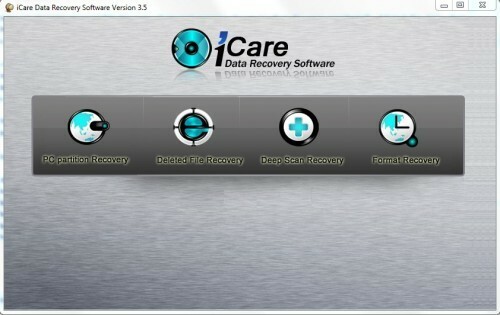
Ez a szoftver folyamatosan futtatja az illesztőprogramokat, és így megóvja az általános számítógépes hibáktól és a hardverhibáktól. Ellenőrizze az összes illesztőprogramot most 3 egyszerű lépésben:
- Töltse le a DriverFix alkalmazást (ellenőrzött letöltési fájl).
- Kattintson a gombra Indítsa el a szkennelést hogy megtalálja az összes problémás illesztőprogramot.
- Kattintson a gombra Frissítse az illesztőprogramokat új verziók beszerzése és a rendszer hibás működésének elkerülése érdekében.
- A DriverFix alkalmazást letöltötte 0 olvasók ebben a hónapban.
Mi a teendő, ha rossz meghajtó partíciót formáztam a Windows 10, 8.1 rendszerben?
- Használja a Remo szoftvert
- Használja az iCare Data Recovery alkalmazást
- Használjon más partíciós szoftvert
A Windows 10 vagy Windows 8.1 operációs rendszer újratelepítése közben néhány felhasználónk véletlenül formázott a rossz partíció, amely több fontos adatot is tartalmazhat, például filmeket, zenét, fájlokat vagy munkával kapcsolatos adatokat dokumentumokat. Örömmel fogja tudni, hogy van megoldás a problémára, és megtudhatja, mit kell tennie az alábbi sorokat a Windows 8.1 vagy a Windows 10 megoldásához, ha rosszul formázta partíció.
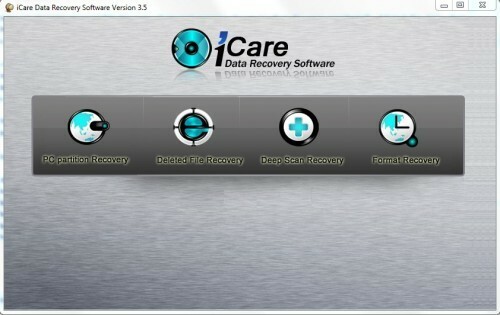
Van néhány hasznos alkalmazás, amelyet telepíthet a fontos adatok visszahozatalára Windows 8.1 vagy Windows 10, amelyet korábban elveszített a partíció formátumú művelet miatt, amelyet tévedésből hajtott végre. Néhányat ingyen kaphat, és néhányuk csak néhány dollárba kerül, így főleg, ha nagyon fontos adatai vannak, amelyeket vissza kell szereznie, nem hiszem, hogy néhány dollár állhat az utjában.
Hogyan lehet visszaállítani a partíciót, ha tévedésből formázta a Windows 8.1 vagy a Windows 10 rendszerben
1. Használja a Remo szoftvert
- Kattintson a bal egérgombbal vagy koppintson az alábbi linkre a „Remo software” szoftver letöltéséhez.
Jegyzet: Ez az alkalmazás visszaállítja a legtöbb fájlt, beleértve a videókat, dokumentumokat, zenét, e-maileket, fájlokat és még sok mást. - Töltse le itt „remo szoftver”
- Most várja meg a letöltés befejezését.
- Menjen abba a mappába, ahová letölti az alkalmazást, és futtassa az alkalmazásfájlt a folyamat megkezdéséhez.
Jegyzet: Telepítse oda, ahol az alapértelmezett elérési út található a telepítési folyamatban. - A telepítési folyamat befejezése után léphet a Windows asztalra, és onnan futtathatja az ikont.
- Az alkalmazás megnyitása után a főoldal előtt kell lennie.
- Kattintson bal gombbal, vagy érintse meg a „Partíció / meghajtók helyreállítása” funkciót, amely a főoldalon található.
- Kattintson bal gombbal, vagy érintse meg a „Partíció helyreállítása” funkciót.
- Lesz egy listája az elérhető meghajtókról, amelyekről adatokat lehet visszaállítani.
- Kattintson bal gombbal vagy koppintson arra a meghajtóra, amelyről vissza szeretné állítani az adatait.
- A folyamat megkezdése után várnia kell néhány percet (kb. 25 perc)
- A beolvasás befejezése után megjelenik a rendelkezésre álló adatok, amelyeket vissza szeretne állítani.
1. megjegyzés: A helyreállítani kívánt fájlokat bármely partícióra vagy cserélhető pálcára mentheti a Windows 8.1 vagy Windows 10 operációs rendszerben
Jegyzet 2: Biztonsági óvintézkedésként a partíció vagy a teljes meghajtó formázása előtt mindig készítsen biztonsági másolatot a rendszerről.
2. Használja az iCare Data Recovery alkalmazást
- Kattintson bal gombbal vagy koppintson az alábbi linkre
- Töltse le itt az iCare Data Recovery szabványt
- Kattintson a bal egérgombbal vagy érintse meg a képernyőn megjelenő „Fájl mentése” gombot, miután bal gombbal kattintott vagy megérintette a fenti linket.
- Mentse el bárhová a Windows 8.1 vagy a Windows 10 rendszerében.
Jegyzet: Ez az alkalmazás ingyenes - Telepítse az alkalmazást egy másik, majd a formázott partícióra.
- A telepítés befejezése után fel kell lépnie az asztalon, és meg kell nyitnia az „iCare Data Recovery” ikont.
- Az alkalmazás főablakában kattintson a bal egérgombbal, vagy koppintson a „Formátum-helyreállítás” elemre.
- Most kattintson bal gombbal, vagy koppintson a korábban formázott partícióra.
- Kattintson bal egérgombbal vagy koppintson az ebben az ablakban bemutatott „Helyreállítás” funkcióra.
- A beolvasó eszköz folyamatának befejezése után ott lesz a formázott partíció.
- Válassza ki a formázott partíciót, és kattintson bal gombbal, vagy érintse meg a „fájlok megjelenítése” funkciót.
Jegyzet: Miután kiválasztotta a „Fájlok megjelenítése” funkciót, előtted lesznek azok a fájlok, amelyek a partíción voltak a formázás előtt. - Csak azokat a fájlokat kell mentenie, amelyeket elveszített egy másik partícióra a Windows 8.1 vagy Windows 10 eszközön, és készen is van.
3. Használjon más partíciós szoftvert
Az alább bemutatott eszközök jól működnek a Windows 10, 8.1 rendszeren, de másokat is tudhat partíciós szoftver hogy már használta. Néhányuk, mint például a MiniTool Partition Wizard, a Paragon Partition Manager vagy az EaseUS Partition, világszerte ismertek, és segítenek Önnek. Mielőtt azonban valamelyiküket letöltené, győződjön meg arról, hogy rendelkezik-e biztonsági mentési funkcióval, így helyreállíthatja a helytelenül formázott meghajtót.
Weboldalunkon további információkat talál partíció formázó szoftver ez segít neked. Windows 10 felhasználók számára vannak kiválasztva, és fejlett formázási funkciókkal rendelkeznek. Győződjön meg róla, hogy a megfelelőt választotta a probléma megoldásához.
Nesze; két gyors módszer az elveszett adatok visszaszerzésére, ha rossz partíciót formázott a Windows 8.1 vagy a Windows 10 rendszerben. Kérjük, írjon nekünk az esetleges további kérdéseivel kapcsolatban, és mi a lehető leghamarabb segítünk ebben a kérdésben.
OLVASSA EL: A Microsoft jövő héten egy különleges eseményen vitatja meg a Windows 10-et táblagépeken és telefonokon

![Javítás: A SearchUI.exe felfüggesztve a Windows 10 rendszerben [Teljes útmutató]](/f/1ff449cb3e998373bc191d9b746fa30e.jpg?width=300&height=460)
