- A Windows 10 következetesebb frissítései nem hivatalos nevet kapnak, például Fall Creators Update vagy Anniversary Update. Általában több változtatást hoznak egy nagy frissítéssel.
- Néhány változás problémákat okozhat az adott konfigurációkban: ha az internetkapcsolat egy frissítés után leáll, a visszagörgetés és végezzen illesztőprogram-frissítéseket.
- A Windows 10 Frissítés hibaelhárítás szakasz itt van, ha bármilyen nagyobb problémája van a nagyobb vagy szokásos frissítések miatt.
- Nagyon sok hálózati megoldás létezik. Teszteljük őket, és bemutatjuk a legjobbakat a Internet és hálózati szoftverközpont.
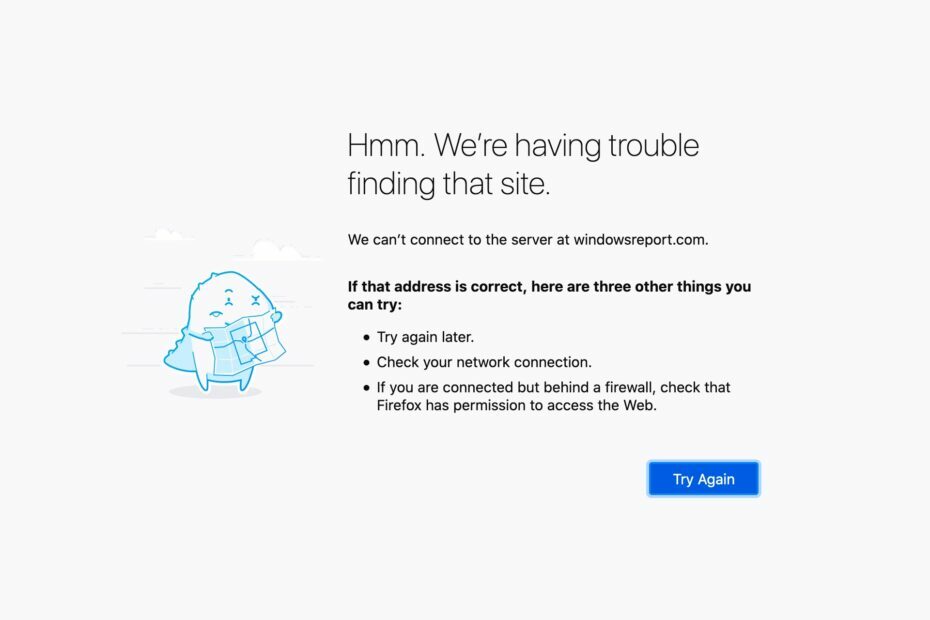
Ez a szoftver folyamatosan futtatja az illesztőprogramokat, így biztonságban lesz az általános számítógépes hibáktól és a hardverhibáktól. Ellenőrizze az összes illesztőprogramot most 3 egyszerű lépésben:
- Töltse le a DriverFix alkalmazást (ellenőrzött letöltési fájl).
- Kattintson a gombra Indítsa el a szkennelést hogy megtalálja az összes problémás illesztőprogramot.
- Kattintson a gombra Frissítse az illesztőprogramokat új verziók beszerzése és a rendszer hibás működésének elkerülése érdekében.
- A DriverFix alkalmazást letöltötte 0 olvasók ebben a hónapban.
A hálózattal kapcsolatos problémák a Windows 10 szinte minden verziójában gyakoriak, és úgy néz ki az évfordulós frissítés vagy Őszi alkotók frissítése nem kivétel. Néhány felhasználó arról számolt be, hogy nem tud csatlakozni a Internet a Windows 10 legújabb frissítésének telepítésekor, ezért megpróbálunk segíteni nekik ebben a cikkben.
A hálózati problémákat különféle tényezők és okok okozhatják. Tehát a lehető legtöbbet feltárjuk, és a lehető legjobb megoldást kínáljuk, amely remélhetőleg megoldja a problémákat az internethez való csatlakozással, a Fall Creators Update telepítése után.
A hálózati problémák megoldása a Fall Creators frissítésben
1. megoldás - Frissítse az illesztőprogramokat

Az első és a legkézenfekvőbb megoldás annak ellenőrzése, hogy az illesztőprogramok frissítve vannak-e és kompatibilisek-e a Windows 10 Fall Creators frissítésével. Ha elavult hálózati illesztőprogrammal rendelkezik, akkor valószínűleg kompatibilitási probléma vagy bizonyos ütközés miatt a frissítés telepítésekor egyszerűen nem fog működni.
Automatizálja ezt az unalmas és unalmas feladatot DriverFix. A Windows Update segítségével talált illesztőprogramok lehetnek általánosak vagy elavultak. Ez hálózati problémákat, teljesítményvesztést vagy hiányzó funkciókat okozhat. Vagy okozhatják ezt a pontos Fall Creator Update Network problémát.
A dolgok egyik módja az, hogy felkeresi a gyártó webhelyét, és levadássza az Ön modelljének és Windows verziójának megfelelő illesztőprogramot. És ismételje meg ezt minden eszköznél.
Vagy egyszerűen megengedheti, hogy a DriverFix ellenőrizze az összes eszközt, és az interneten keresse meg a legfrissebbet verziók, amelyek a rendszerére vonatkoznak, és a megerősítést követően végezze el az összes szükséges illesztőprogram frissítését azt.

DriverFix
Rendkívül könnyű eszköz, amely automatikusan felismeri és frissíti az illesztőprogramokat, beleértve a hálózati kártyákat is, az inkompatibilitások kijavítására.
Látogasson el a weboldalra
2. megoldás - Ellenőrizze a Repülőgép üzemmód beállításait
Lehetséges, hogy az őszi alkotók frissítése megváltoztatott néhány beállítást a számítógépén, és ezeket vissza kell állítania az internetkapcsolat újbóli működéséhez.
Az első dolog, amit meg kell néznie, ha be van kapcsolva a Repülőgép mód. Ha ez az üzemmód be van kapcsolva, akkor a tálcán egy kis repülőgép ikont fog észrevenni, éppen abban az esetben, ha a hálózati vagy vezeték nélküli ikonjának lennie kellene. Ha nem tudja, hogyan kell kikapcsolni a Repülő üzemmódot, tegye a következőket:
- Nyissa meg a Beállítások alkalmazást
- Most lépjen a Hálózat és Internet> Repülőgép módba

- Győződjön meg arról, hogy ki van kapcsolva a Repülőgép mód és a Vezeték nélküli eszközök opció
Miután letiltotta a Repülő üzemmódot, képesnek kell lennie az Internetre való csatlakozásra. Ha azonban a repülőgép okozta az internetes problémákat, próbálkozzon az alábbiakban felsorolt megoldásokkal.
3. megoldás - Futtassa a hálózati hibaelhárítót
Windows 10A saját diagnosztikai eszköz, a Windows hibaelhárító a rendszerrel kapcsolatos különféle problémák megoldására használható, beleértve a különféle hálózati problémákat is. A hálózati hibaelhárító futtatásához tegye a következőket:
- Lépjen a Keresés mezőbe, írja be hibakereső, és nyissa meg Hibaelhárítás
- Most kattintson a Hálózat és Internet részben a Csatlakozás az internetre elemre

- A varázsló automatikusan elindul, és megvizsgálja a számítógépet, hogy nincsenek-e hálózati problémák.
- Ha bármilyen problémát talál, a varázsló megpróbálja megoldani őket
- Miután a varázsló befejezte a lehetséges problémák megoldását, indítsa újra a számítógépet
A Windows hibaelhárító futtatása után próbálja meg újra csatlakozni az internethez, ha nem tudja kipróbálni az alább felsorolt megoldásokat.
4. megoldás - A TCP / IP-verem alaphelyzetbe állítása
A Windows 10 különféle hálózati problémáinak egyik leggyakoribb megoldása a TCP / IP verem alaphelyzetbe állítása. Ha nem biztos abban, hogyan hajthatja végre ezt a műveletet, kövesse az alábbi utasításokat:
- Kattintson a jobb gombbal a Start menü gombra, és válassza a Parancssor (rendszergazda) lehetőséget.
- Írja be a következő sorokat a Parancssorba, és mindegyik után nyomja meg az Enter billentyűt:
- netsh int ip reset
- netsh int tcp set heurisztika letiltva
- netsh int tcp set globális autotuninglevel = letiltva
- netsh int tcp set globális rss = engedélyezve
- Indítsa újra a számítógépet, és nézze meg, képes-e most csatlakozni a WiFi-hez
Bár ez a megoldás sok esetben valóban hasznos lehet, ez nem jelenti azt, hogy biztosan megjavítja a problémáját hálózati problémák, tehát ha még mindig nem tud csatlakozni az internethez, van még néhány megoldásunk neked.
5. megoldás - Kapcsolja ki a tűzfalat
A Windows tűzfal néha különféle problémákat okozhat, beleértve a különböző hálózati problémákat is. Tehát a Fall Creators frissítése után a legjobb megoldás ideiglenesen letiltani a Windows tűzfalat, és megnézni, képes-e ezek után valóban csatlakozni az internethez. Ha nem biztos abban, hogyan tilthatja le a Windows tűzfalat, kövesse az alábbi utasításokat:
- Nyissa meg a Keresés lehetőséget, írja be a tűzfalat és nyissa meg a Windows tűzfalat
- Kattintson a Windows tűzfal ki- vagy bekapcsolása elemre
- Lépjen a Windows tűzfal kikapcsolása elemhez

Ha azonban megállapítja, hogy a Windows tűzfal valójában nem okozott hálózati problémákat, akkor javasoljuk, hogy kapcsolja be újra. Bár néha bosszantó lehet, a Windows tűzfal nagyon hasznos funkció, és segíti a számítógép biztonságos működését.
6. megoldás - Végezzen más megoldásokat
Ha kipróbálta az összes fent felsorolt megoldást, és még mindig nem sikerült megoldania a Fall Creator Update hálózatot problémákat, ne aggódjon, mert sokkal többet lehet tenni a Windows hálózati problémáinak kezelésére 10. Néhány évvel ezelőtt írtunk egy cikket, ahol megpróbáltuk lefedni az Internet minden lehetséges bejelentett problémáját a Windows 10 rendszerben. Tehát, nézd meg azt a cikket még több megoldáshoz, és remélhetőleg egyikük megoldja az Ön számára a problémát.
Ennyi, reméljük, hogy megoldásaink segítettek megoldani az internet problémáját, amelyet a Fall Creators frissítése okozott. Ha bármilyen észrevétele, kérdése vagy javaslata van, csak ossza meg velünk az alábbi megjegyzéseket.


