Által TechieWriter
Sorok vagy oszlopok befagyasztása az Excel táblákban: - Tegyük fel, hogy valóban hosszú excel lapja van. Az első sor az összes oszlop nevét tartalmazza, és Ön hivatkozásként használja az értékek megadásához. Soronként ad meg értékeket a Excel lap. A sorok számának növekedésével nem láthatja az első sort, amelyre hivatkozást használnak. Ebben az esetben érdemes lefagyasztania az első sort az idő és erőfeszítés jobb kihasználása érdekében. Ez a cikk pontosan ezzel foglalkozik. Olvassa el, hogy megtudja, hogyan fagyaszthatja be a sorokat vagy oszlopokat Excel ágynemű.
Sorok befagyasztása az Excel-táblákban
1. LÉPÉS
- Nézzük meg, mi a baj, és mit lehet tenni annak kijavítására. Nyissa ki az igazán hosszú lepedőt Excel.

2. LÉPÉS
- Görgessen lefelé. Amint láthatja, az első sor, amely az oszlopneveket tartalmazta, például: Sorozatszám, Név, Cím stb felfelé görget. Jelenleg nem tudjuk kitalálni az oszlopok nevét. Az egyetlen út a felfelé görgetés és a megismerés. De ha a Excel A lap nagyon hosszú, ez biztosan nem lenne megvalósítható megoldás. Az egyszerű megoldás érdekében kövesse az alábbi lépéseket.
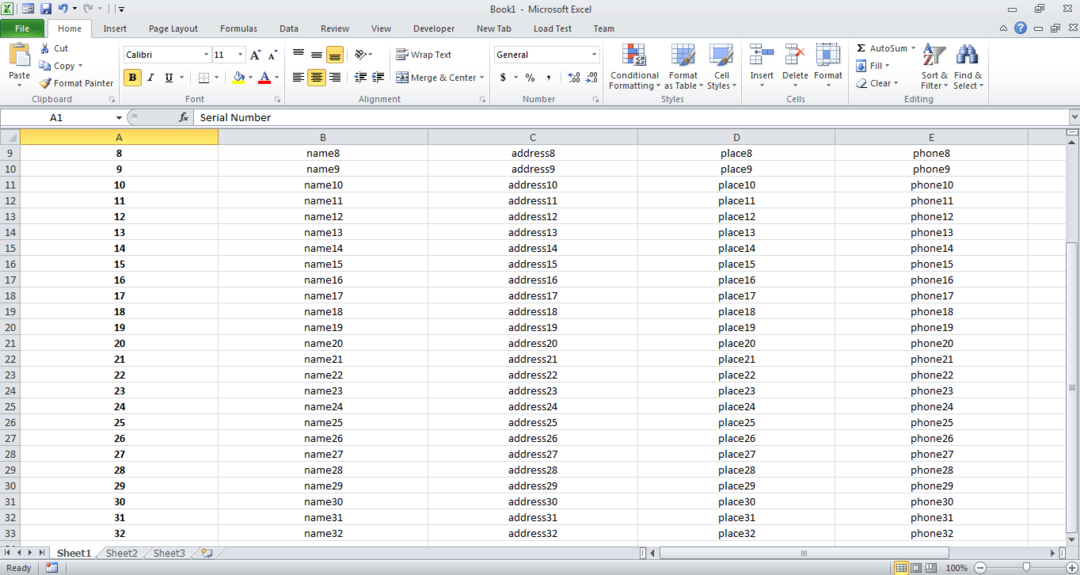
3. LÉPÉS
- Tegyük fel, hogy be akarja fagyasztani az első sort. Vagyis az oszlopneveket tartalmazó sor. Ebben az esetben ki kell választania a sort közvetlenül az első sor alatt.

4. LÉPÉS
- Miután kijelölte a teljes sort, kattintson a fülre Kilátás. Lesz egy gomb neve Fagyasztott panelek alatt Kilátás fülre. Kattintson a hozzá tartozó legördülő nyílra, hogy megtalálja és kattintson a megnevezett lehetőségre Fagyasztott panelek. Ha már lefagyasztotta ablaktábláit, akkor ez az opció lesz Panefagymentesítés. Kiválaszthatja a választása szerint.

5. LÉPÉS
- Brácsa! Most, ha lefelé görget, láthatja, hogy az a sor, amelyet fagyasztani kívánt, valóban lefagyott!
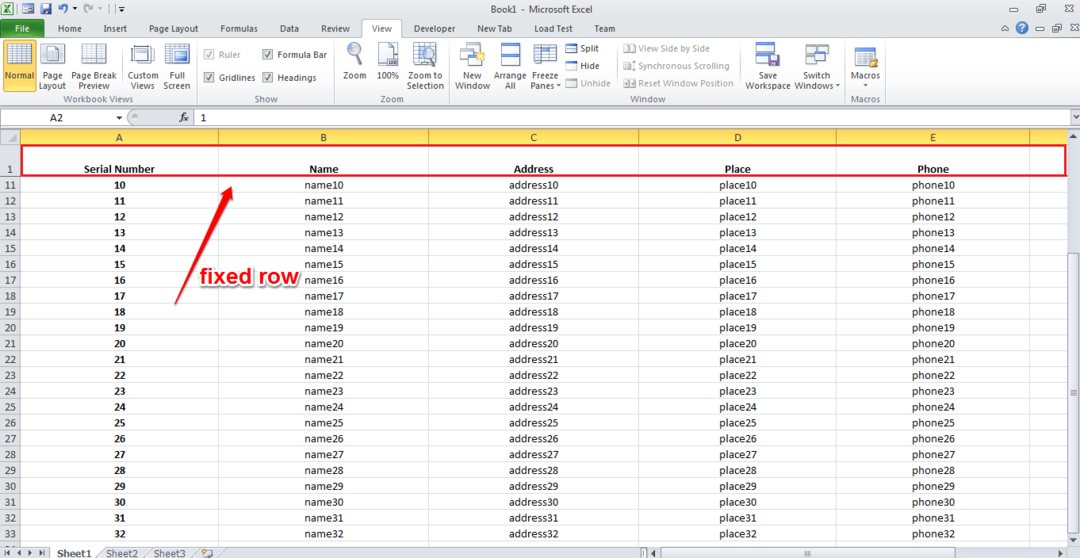
Az oszlopok befagyasztása az Excel lapokban
1. LÉPÉS
- Ha vízszintesen görget, a bal oldali mezők balra kerülnek. Mi van, ha azt szeretné, hogy a bal oldalon található irat mindig látható legyen?

2. LÉPÉS
- Ebben az esetben válassza ki a fagyasztani kívánt oszlop melletti oszlopot. Miután kiválasztotta az oszlopot, kattintson a gombra Kilátás fül, mint korábban. Keresse meg a gombot Fagyasztott panelek. Kattintson ismét az opcióra Fagyasztott panelek a legördülő menüből.

3. LÉPÉS
- Ha vízszintesen görget, láthatja, hogy a bal oldali oszlop, ez az Sorozatszám oszlop fix.
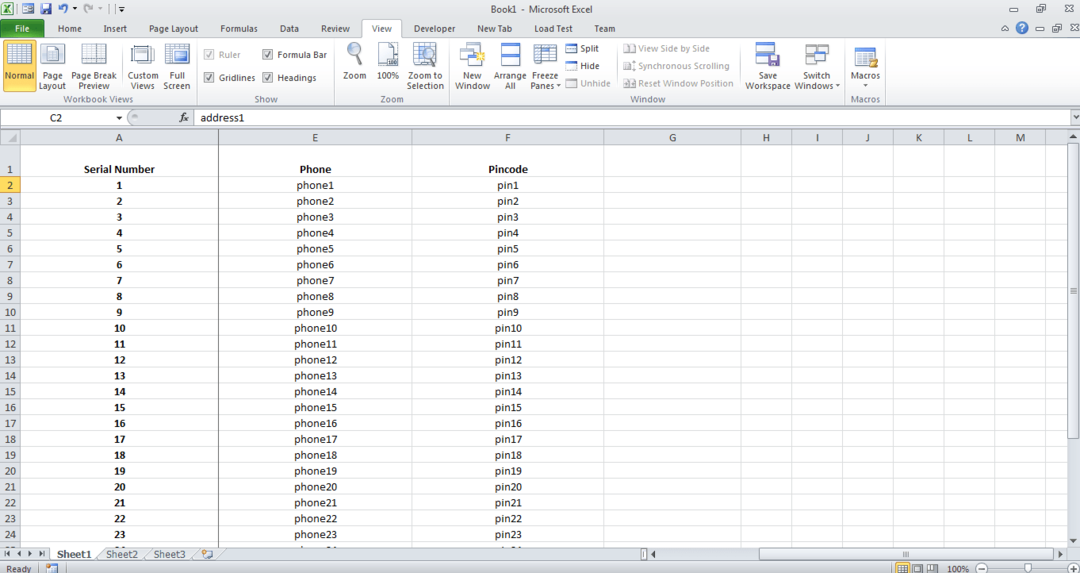
Ezzel a funkcióval nem fagyasztható le egy adott sor vagy oszlop valahonnan a közepén. Ha lefagy egy sort vagy oszlopot, akkor az összes felette vagy előtte lévő sor vagy oszlop lefagy. Remélem, hasznosnak találta a cikket. Tartson velünk további trükkökre, tippekre és feltörésekre.


