A Microsoft Excel program használatakor a cellákat általában fel és le mozgatjuk a billentyűzet fel és le nyíl gombjaival. A billentyűk segítenek az egyes irányok közötti mozgásban azáltal, hogy a gomb egyszeri lenyomásával könnyen elmozdulhatnak egyik cellából a másikba.
Néha azonban észreveheti, hogy ahelyett, hogy a cellákat felfelé és lefelé mozgatta volna, a nyílbillentyűk a teljes munkalapot görgették felfelé és lefelé. Ez megakadályozza, hogy a felfelé és lefelé mutató nyilakkal mozogjon a cellák között. Akár a következő táblázathoz is eljuthat, és nem léphet a következő cellába (fel vagy le).
Szerencsére ez a probléma elég könnyen megoldható. Néha a hiba egyetlen gombnyomással kijavítható, és a nyílbillentyűknek a szokásos módon kell működniük. Lássuk, hogyan lehet megoldani a problémát, ha nem tud mozogni a cellák között az MS Excel fel és le nyíl gombjaival.
1. módszer: Kapcsolja ki a görgetés zárat a billentyűzet használatával
Az egyik elsődleges oka annak, hogy a nyilak nem működnek a cellák között
MS Excel az az Scroll Lock be van kapcsolva. Tehát a bekapcsolásig a fel és a le nyilak nem a szokásos módon működnek.A legtöbb számítógépes billentyűzeten van egy Scroll Lock (ScrLk) gombot rajtuk, és ha látja, hogy a kulcs fénye világít, az azt jelenti, hogy a Scroll Lock be van kapcsolva. Most nyomja meg egyszer a gombot a kikapcsoláshoz. Amikor észreveszi, hogy a gomb lámpája ki van kapcsolva, ez azt jelenti, hogy a Scroll Lock szintén ki van kapcsolva.
Most próbálja meg használni a fel és le nyílgombokat a táblázaton, és ennek normálisan kell működnie.
2. módszer: Kapcsolja ki a görgetési zárat a képernyőn megjelenő billentyűzet használatával
Számos modern számítógépen és laptopon nincs Scroll Lock (ScrlLk) billentyűt a billentyűzeten. Ez azért van, mert a legutóbbi PC és laptop modellek eltávolították ezt a kulcsot, azt gondolva, hogy a felhasználók ritkán használják. Ilyen esetekben használhatja a képernyőn megjelenő billentyűzetet, amely az összes billentyűt kínálja, beleértve azokat is, amelyek nem találhatók meg a fizikai billentyűzeten. A képernyőn megjelenő billentyűzet akkor is hasznos, ha a fizikai billentyűzet bármelyik billentyűje megsérült, vagy éppen leáll.
Nézzük meg, hogyan lehet a képernyőn megjelenő billentyűzetet kikapcsolni Scroll Lock kulcs:
1. lépés: megnyomni a Win + R gyorsbillentyűk a billentyűzeten a megnyitáshoz Futtassa a parancsot.
2. lépés: Írja be a keresőmezőbe OSK.EXE és eltalálja Belép a képernyőn megjelenő billentyűzet megnyitásához.
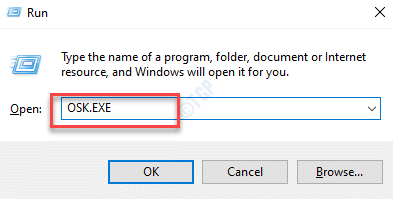
3. lépés: Most észre kell vennie, hogy a ScrLk gomb (Scroll Lock) kék színű, vagyis engedélyezve van.
Kattintson a képernyőn megjelenő billentyűzetre a kikapcsoláshoz, és a kék színnek már el kell tűnnie.
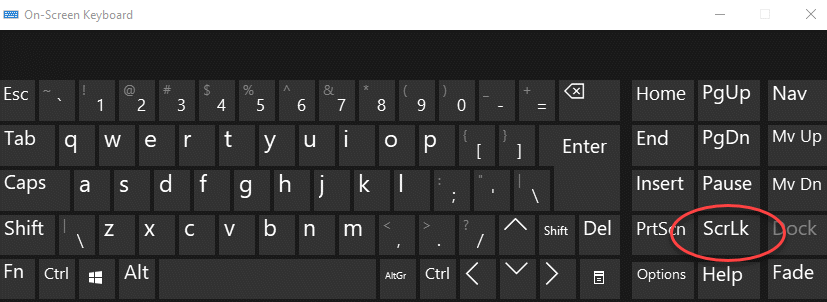
Most lépjen az Excel lapjára, és próbálja meg használni a nyílbillentyűket. A nyilak segítségével fel és le kell mozognia a cellákban.
3. módszer: Kapcsolja be a ragacsos kulcsokat
Bár a fenti módszereknek elegendőnek kell lenniük az MS Excelben nem működő fel és le nyílbillentyűk kijavításához, ha igen még mindig szembesülnek a problémával, megpróbálhatja bekapcsolni a rendszeren a ragadós kulcsok funkciót, és megnézheti, hogy ez bekapcsol-e segít. Bár ez nem kapcsolódik közvetlenül ahhoz, hogy az MS Excel nyíl ne mozogjon a cellák között, érdemes megpróbálni, hátha ez segít.
1. lépés: Menj Rajt, kattintson rá a jobb gombbal, és válassza a lehetőséget Fuss a menüből.

2. lépés: Mivel a Futtassa a parancsot megnyílik, írja be a vezérlőpultot a keresőmezőbe, és nyomja meg a gombot Belép hogy kinyissa a Vezérlőpult ablak.
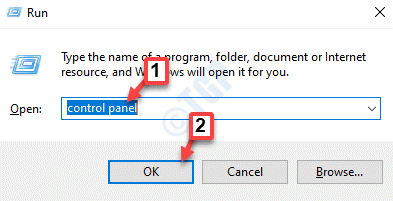
3. lépés: Ban,-ben Vezérlőpult ablak, menjen a Megtekintés szakasz és válassza ki Nagy ikonok a mellette lévő legördülő menüből.
Ezután kattintson a gombra Könnyű hozzáférési központ a listáról.
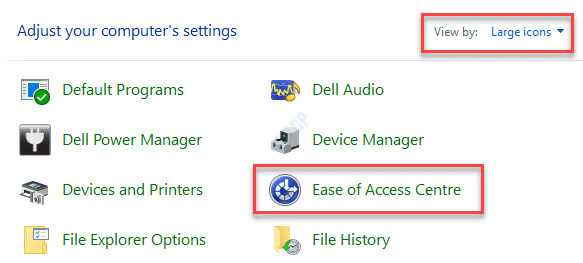
4. lépés: A következő ablakban menjen a jobb oldalra és Fedezze fel az összes beállítást szakaszban kattintson a gombra A billentyűzet használatának megkönnyítése választási lehetőség.

5. lépés: A Billentyűzet használatának megkönnyítése opcióban lépjen a Beírás megkönnyítése szakaszba, és jelölje be a négyzetet Kapcsolja be a Sticky Keys funkciót.

Ez segít abban, hogy a gyorsbillentyűket egyenként használja, ahelyett, hogy egyszerre nyomja meg őket. Például ahelyett, hogy megnyomná a Ctrl + Alt + Del gyorsbillentyűk egyszerre együtt, egyszerre egy gombot megnyomhat, és akkor is megnyílik a biztonsági lehetőségek.
Most próbálja meg használni a nyílbillentyűket a táblázaton, és a kulcsoknak normálisan kell működniük.
4. módszer: Tiltsa le a bővítményeket
Előfordul, hogy az MS Excelbe telepített bővítmények néha megzavarhatják az alkalmazás funkcióit, így problémát okozva a táblázat nyílbillentyűivel. Ezért le kell tiltania a telepített kiegészítőket, és meg kell vizsgálnia, hogy ez megoldja-e a problémát.
1. lépés: Nyisd ki MS Excel majd kattintson a gombra File fülre az ablak bal felső sarkában.
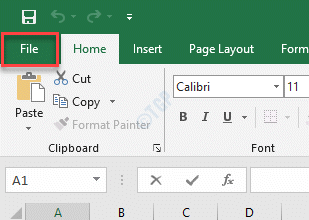
2. lépés: Most menj a bal alsó sarokba, és kattints a gombra Több majd válassza ki Opciók.

3. lépés: Ban,-ben Excel beállítások megnyíló ablakban kattintson a gombra Bővítmények az ablaktábla bal oldalán.
Most menjen az ablak jobb oldalára, és menjen az alja felé.
Menj a Kezelés mezőbe, és nyomja meg a Megy gombra a legördülő menü mellett.

4. lépés: Ban,-ben Bővítmények párbeszédpanelen törölje a jelet az összes jelölőnégyzetből Bővítmények és nyomja meg rendben a változtatások mentéséhez és a Excel lap.
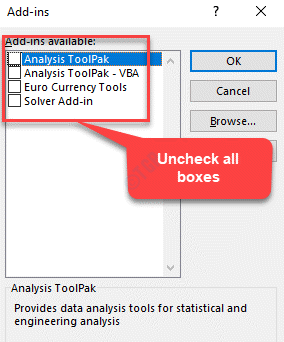
Most a nyílbillentyűknek működniük kell, és újra léphet a cellák között.


