Az Excel a leggyakrabban használt táblázatkezelő forma, és ez a funkció eltér a többi Microsoft Office eszközétől. Bármely numerikus adat könnyen bevihető, kiszámítható, elemezhető, tárolható és lekérhető egy ilyen programban. Míg az összes adatot sorok és oszlopok rács formátumban tárolják, sokféle művelet lehetséges rajtuk. Az egyik ilyen szolgáltatás a nevek elemzése az Excelben. Kíváncsi vagy, mit jelent? Hadd mondjam el. Tegyük fel, hogy a név szerkezete kereszt-, közép- és vezetéknévből áll. Általában a teljes nevet egyetlen oszlopban tároljuk azonosítás céljából. De akkor azt szeretné, ha a teljes nevet három részre osztanák, és három külön oszlopba helyeznék az excel lapon. Ezt úgy hívják, hogy egyetlen mezőt elemez több mezőre az excelben.
Szüksége lenne a nevek ilyen értelmezésére, amikor leveleket kell küldenie hasonló közép- vagy vezetéknevű embereknek. Ez a cikk végigvezeti a nevek ilyen felosztásához szükséges lépéseken.
LÉPÉSEK A NEVEK ELEMZÉSÉHEZ A MICROSOFT EXCEL-ben
Tegyük fel, hogy két oszlopunk van, az A oszlop és a B oszlop. Kezdetben a formátumú nevek vannak, utónév és vezetéknév az A oszlopban. Itt ezeket úgy fogjuk elemezni, hogy a Keresztnév megjelenik az A oszlopban, a vezetéknév pedig a B oszlopban.
Olvassa el még:Hogyan jelenítsük meg a számot pénznemként a Microsoft Excel programban
1. LÉPÉS
Nyissa meg az excel lapot, amelynek teljes nevei az A oszlopban vannak tárolva. Most tegye a Jobb klikk a mellette lévő oszlopfejlécen. Az én esetemben ez a B oszlop. Most válassza ki az opciót Helyezze be. Ez az oszlop üres lesz, ahol a vezetékneveket tároljuk.

2. LÉPÉS
Miután befejezte a fenti lépést, válassza az A oszlopfejlécet az alábbi képernyőképen látható módon. Meg vannak a nevei, amelyek elemzésre szorulnak. Itt fogjuk alkalmazni a műveleteket.

3. LÉPÉS
Válassza ki a lehetőséget a legfelső menüből, ahol különböző fülek jelennek meg Adat. Alatta talál egy lehetőséget Szöveg és oszlopok. Kattintson rá.

4. LÉPÉS
Megtalálja a Szöveg konvertálása oszlopokká Varázsló felbukkan a képernyőn. Cím alatt Eredeti adattípuselőtt válassza ki a választógombot Elhatárolva. Kattintson a Következő gombra a varázsló alatt.

5. LÉPÉS
Itt ki kell választania a szöveget elválasztó elemet. Esetünkben az utó- és a vezetékneveket szóköz választja el egymástól. Jelölje be a négyzetet Tér. Alatta alatta megtekintheti az opció alkalmazása után megjelenő lap előnézetét. Miután meggyőződött róla, válassza a Következő gomb.

6. LÉPÉS
A következő ablakban tartsa meg az alapértelmezett beállításokat, és válassza a lehetőséget Befejez.
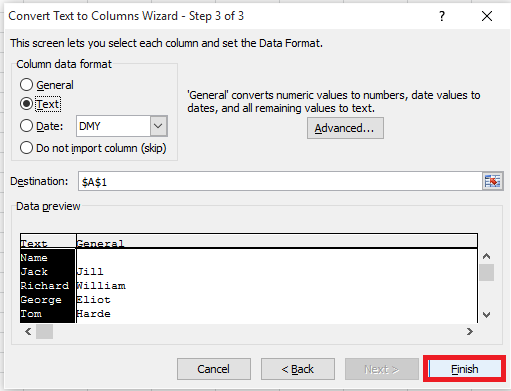
7. LÉPÉS
A táblázatban megtalálja a neveket két oszlopra osztva. A keresztnév az A oszlopban, a vezetéknév pedig a B oszlopban jelenik meg.
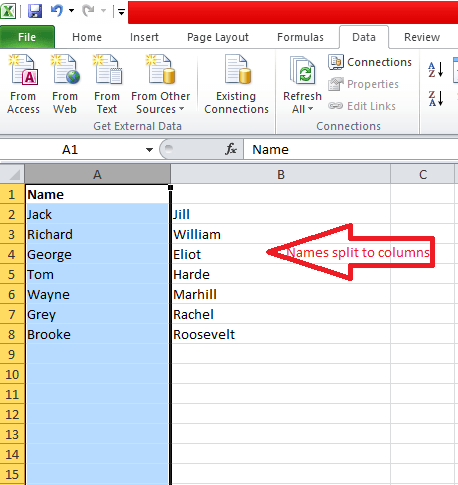
8. LÉPÉS
A második oszlopot címkézze fel Utolsó az egyszerű azonosítás érdekében.
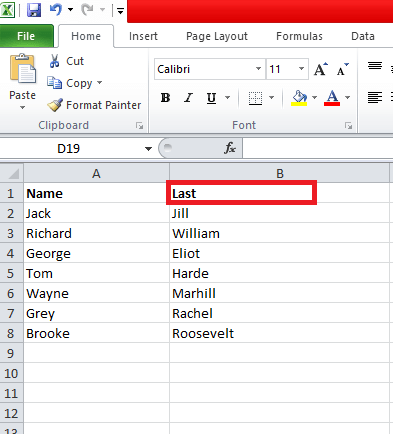
Ez az. Most már elemezte a nevét. Remélem, hasznosnak találta ezt a cikket.


