A Microsoft számos funkcióval állt elő az MS Excel programban, hogy megvédje a fájlokat a vírusoktól. Az egyik ilyen funkció a Védett nézet. Amikor megnyitja a fájlt, megjelenik egy Védett nézet felszólítás. Valójában ez egy módja annak, hogy megakadályozzuk a vírusok bejutását a rendszerbe. Ha azonban biztos a fájl forrásában, dönthet úgy, hogy megnyomja a Szerkesztés engedélyezése gombot. Ezzel meg tudja kezdeni a dokumentum szerkesztését.

Bár ez a funkció védi a rendszert, időnként rendkívül idegesítővé válik. Tegyük fel, hogy meg kell nyitnia és szerkesztenie kell egy nagyméretű excel fájlt, és a fájl akkor ütközik, amikor megnyomja a Szerkesztés engedélyezése gombot. Az ilyen helyzet leküzdése érdekében választhatja a kockázatvállalást és letilthatja a Védett nézetet, vagy más szavakkal letilthatja a Szerkesztés engedélyezése gombot
Ebben a cikkben fedezzünk fel többféle módszert a Szerkesztés engedélyezése gomb eltávolítására vagy letiltására.
1. módszer: A Trust Center beállításaiból
1. lépés: Nyisson meg egy Microsoft Excel alkalmazást, és kattintson a gombra File menüpontot az alábbiak szerint.

2. lépés: A megnyíló ablakban kattintson a gombra Opciók a bal oldali menüből.

3. lépés: A megnyíló PowerPoint beállítások ablakban válassza a lehetőséget Trust Center bal oldalról
4. lépés: Ezután kattintson a gombra Megbízhatósági központ beállításai gomb
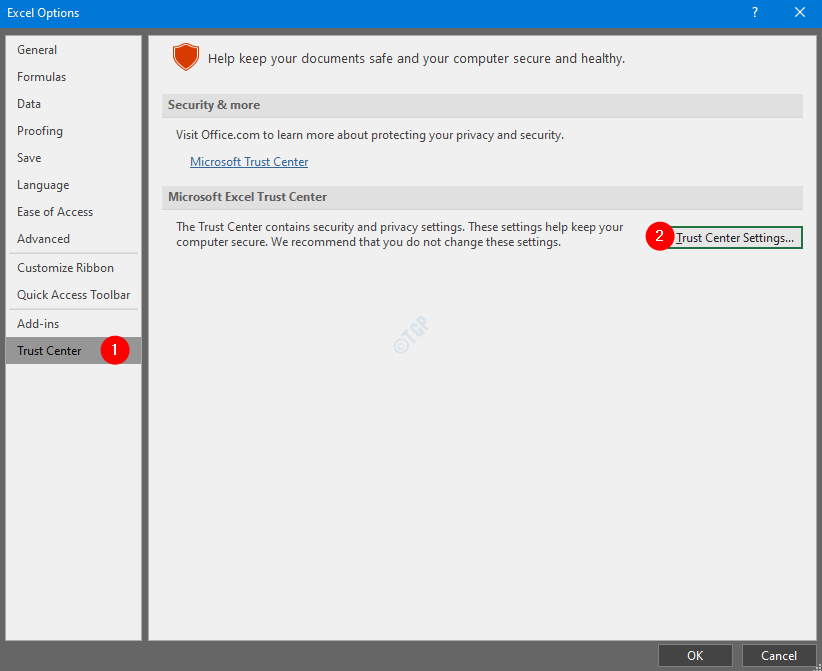
5. lépés: A megnyíló Trust Center Settings ablakban válassza a Védett nézet a bal oldali menüből
6. lépés: Törölje az opció Engedélyezze a Védett nézetet az internetről származó fájlokhoz
7. lépés: Törölje az opció Engedélyezze a Védett nézetet a potenciálisan nem biztonságos helyeken található fájlok számára
8. lépés: Törölje az opció Védett nézet engedélyezése az Outlook mellékletekhez és végül kattintson a gombra rendben

9. lépés: Kattintson a gombra rendben az Excel beállításai ablakban
Ezekkel az egyszerű lépésekkel a Szerkesztés engedélyezése gomb eltávolítható az Excel fájlból.
2. módszer: A nyilvántartásból
1. lépés: Nyissa meg a Futtatás ablakot a gombok megnyomásával Win Key + r a billentyűzetről
2. lépés: Írja be regedit és nyomja meg rendben

JEGYZET: A rendszerleíró adatbázis szerkesztése a legkisebb hiba nélkül is kedvezőtlen hatással lehet a rendszerre. Javasoljuk, hogy a folytatás előtt készítse el a rendszerleíró adatbázis biztonsági másolatát. Biztonsági másolat készítéséhez válassza a Beállításszerkesztőben–> Ugrás ide Fájl -> Exportálás -> Mentse a biztonsági mentési fájlt.
3. lépés: A Szerkesztő ablakban lépjen a következő helyre,
HKEY_CURRENT_USER \ SOFTWARE \ Microsoft \ Office \ 16.0 \ Excel \ Security \ ProtectedView
JEGYZET: Ha nem látja ProtectedView Kulcs vagy mappa, majd hozzon létre egyet az alábbi lépésekkel
1. Kattintson a jobb gombbal a gombra Biztonság. Választ Új és akkor Kulcs

2. Nevezze el ProtectedView
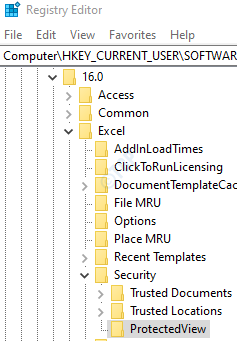
4. lépés: A Védett nézet mappában ellenőrizze, hogy a következő REG_DWORD kulcsok vannak-e.
- DisableAttachementsInPV
- DisableInternetFilesInPV
- DisableUnsafeLocationsInPV
JEGYZET: Ha nem találja ezeket a kulcsokat. Hozzon létre a következő lépésekkel.
1. Kattintson a jobb gombbal a jobb oldalon bárhová.
2. A helyi menüből válassza a lehetőséget Új majd válassza ki DWORD (32 bites) érték
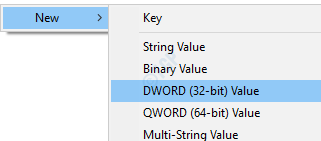
3. Nevezze el az újonnan létrehozott DWORD kulcsot DisableAttachementsInPV
4. Hasonlóképpen hozza létre a másik két kulcsot.

5. lépés: Kattintson duplán a gombra DisbleAttachmentsInPV gombot az érték módosításához. A DWORD szerkesztése ablakban állítsa az értéket 1-re és eltalálja Belép

6. lépés: Hasonlóképpen állítsa be az 1 értéket a következőre: DisableInternetFilesInPV és DisableUnsafeLocationsInPV
7. lépés: Indítsa újra a rendszert, hogy a változtatások életbe lépjenek.
Ez minden.
Reméljük, hogy ez a cikk informatív volt. Köszönöm, hogy elolvasta.


